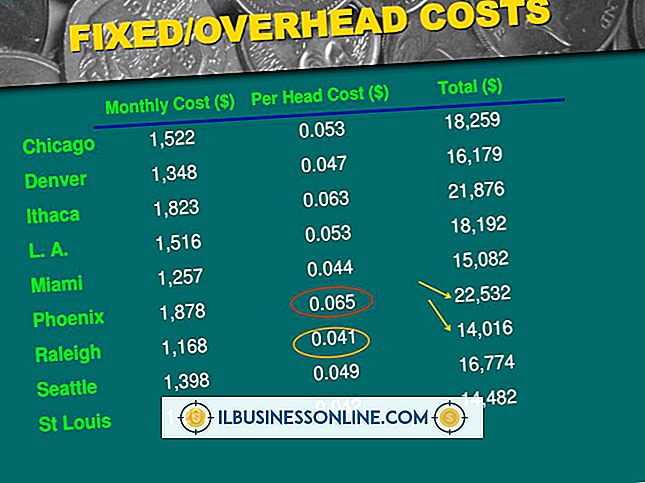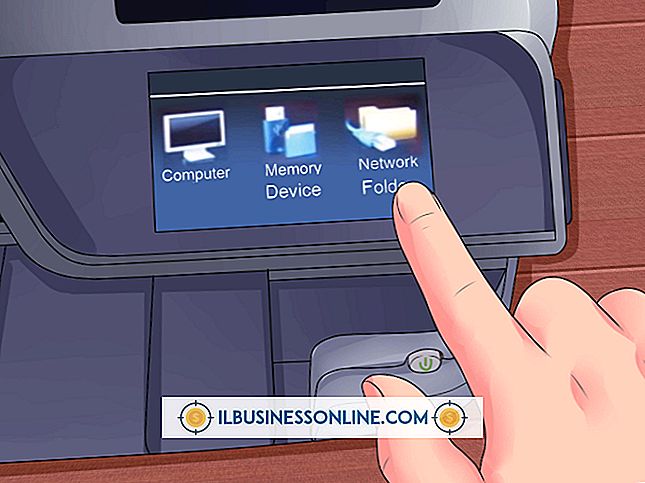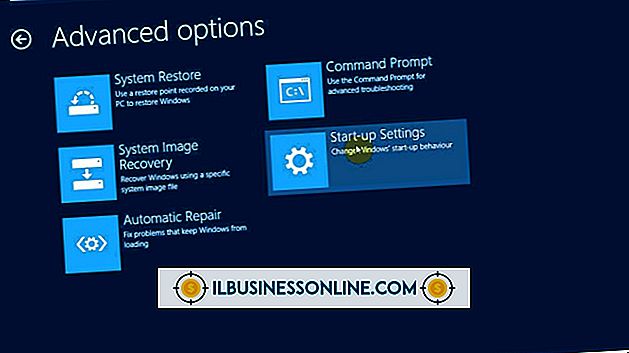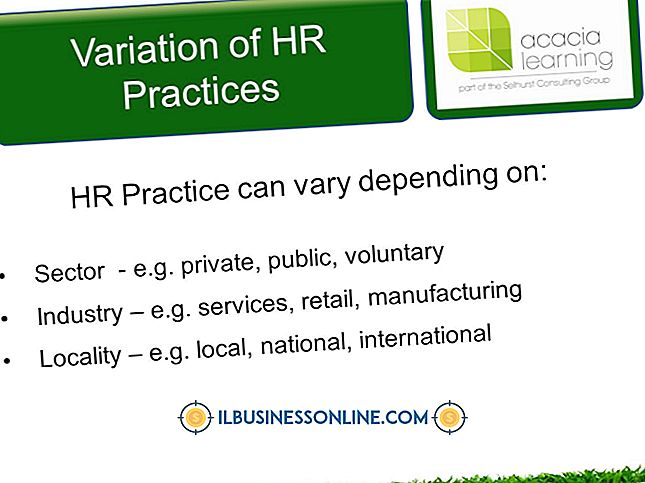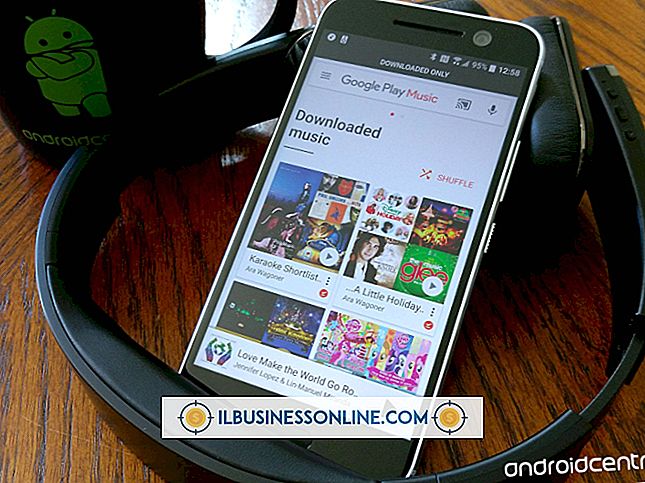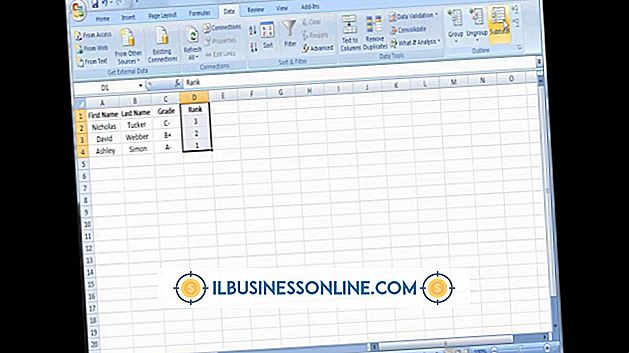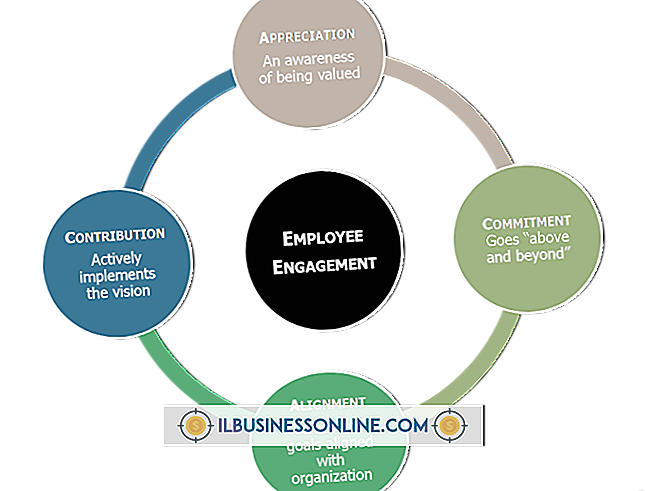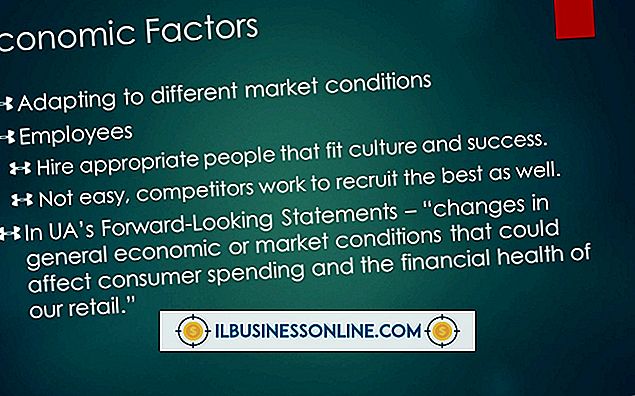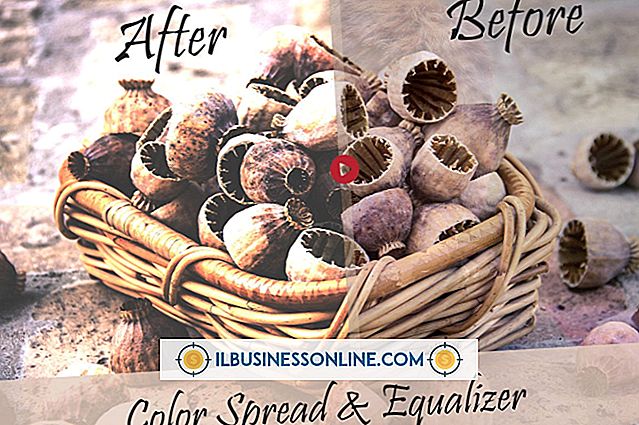Cómo rellenar el pelo y las cejas en Photoshop

El flujo de trabajo de los retocadores de retratos puede ir desde la eliminación de pequeños defectos en la imagen, como brotes o pelos sueltos, hasta mejorar el tono de la piel hasta la corrección profunda de la textura de la piel, la aplicación de maquillaje digital, la reducción de arrugas y la corrección de dientes deformes o manchados . Si su sujeto muestra un espacio en una ceja o una sección de la línea del cabello o muestra una pérdida de cabello causada por la edad, la salud o un estilo deficiente, se le puede solicitar que repare estos "efectos". Algunos problemas del cabello se prestan a las técnicas de parches; otros requieren algunas de las herramientas y métodos que pueden reducir la cintura y los mangos de amor.
Parches desde otras áreas de imagen
1.
Presione "L" para cambiar a la herramienta Adobe Photoshop Lasso. Presione "Shift-L" hasta que la herramienta Lazo poligonal emerja de su posición anidada debajo de la herramienta Lazo normal.
2.
Haga clic para establecer un punto de inicio para un área de selección que incluya una parte del cabello o la frente del sujeto que coincida con el color y la direccionalidad del área que necesita parchear. Continúe haciendo clic alrededor del área para definir el perímetro del parche.
3.
Presiona "F7" para revelar el panel Capas si aún no está visible. Verifique que la capa activa contenga su material de origen o, si es necesario, haga clic en la capa correcta para seleccionarla.
4.
Presione "Ctrl-J" para crear una nueva capa que contenga una copia del área que seleccionó. Presione "D" para configurar los colores de fondo y primer plano en blanco y negro, respectivamente.
5.
Presiona "E" para cambiar a la herramienta Borrador. Establezca el modo Borrador en "Pincel" en la barra de opciones. Haga clic en el botón sin etiquetar Agregar máscara de capa en la parte inferior del panel Capas para agregar una máscara de capa a su nueva capa y seleccionar automáticamente la máscara.
6.
Pinta las partes del parche que no necesitas, ya sea porque cubren las áreas existentes del cabello del sujeto o porque evitan que el parche se mezcle correctamente con el resto de la imagen. Presione la tecla "]" para ampliar el tamaño del pincel y la tecla "[" para reducirlo.
Volumen instantáneo con el filtro de licuar
1.
Presiona "F7" para revelar el panel Capas si aún no está visible. Abra el menú desplegable en la esquina superior derecha del panel y seleccione "Duplicar capa". Nombre una copia de su capa de imagen y haga clic en el botón "Aceptar" para crearla.
2.
Presione "Shift-Ctrl-X" para abrir la interfaz del filtro Liquify. Presione "W" para cambiar a la herramienta Deformación hacia adelante.
3.
Presione las teclas "[" y "]" para reducir y ampliar el tamaño del pincel respectivamente. Presiona "Ctrl- +" para acercar la imagen. Presiona la barra espaciadora para enganchar la mano del capturador para que puedas hacer clic y arrastrar para cambiar el área de la imagen que ves.
4.
Haga clic y arrastre suavemente, con movimientos extremadamente cortos, para aumentar el área cubierta por un trozo de cabello. Baje la presión del cepillo para reducir el efecto para mayor sutileza. Haga clic en el botón "Aceptar" para aplicar su trabajo.
Consejos
- Para disminuir la opacidad de la herramienta Pincel o la herramienta Borrador cuando la use en el modo Pincel, presione el primer dígito del porcentaje de opacidad que desee, o 0 para 100 por ciento. Para establecer una cifra porcentual de dos dígitos, como 25, presione los dígitos en sucesión rápida.
- Cuando creas una selección con la herramienta Lazo poligonal y regresas al principio de tu selección después de definir su perímetro, la forma del cursor de la herramienta cambia para mostrar un pequeño círculo a su lado. Haga clic para cerrar y completar la selección.
- Para ver una máscara de capa en lugar del contenido que oculta o revela, mantenga presionada la tecla "Alt" y haga clic en la miniatura de la máscara de capa en el panel Capas. Haga clic en "Alt-clic" nuevamente en la miniatura de la máscara de capa para volver a ver su imagen.
Advertencias
- Para reparar un espacio sutil en una ceja, es posible que deba acercar el área en cuestión y usar la herramienta Clone Stamp con un pincel muy pequeño con una dureza de entre el 85 y el 100 por ciento para duplicar un solo cabello en una nueva capa de imagen.
- La información en este artículo se aplica a Adobe Photoshop CC y Adobe Photoshop CS6. Puede diferir ligeramente o significativamente con otras versiones o productos.