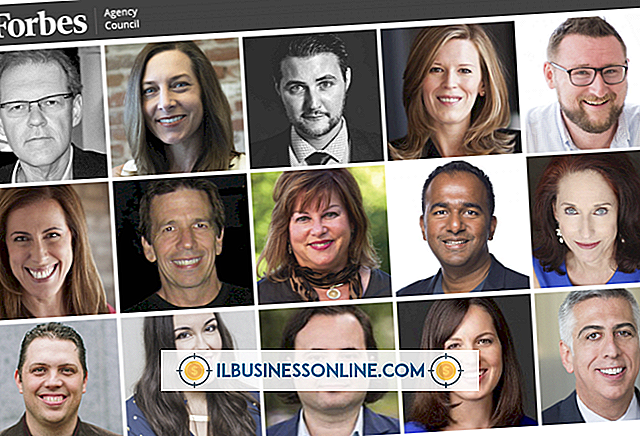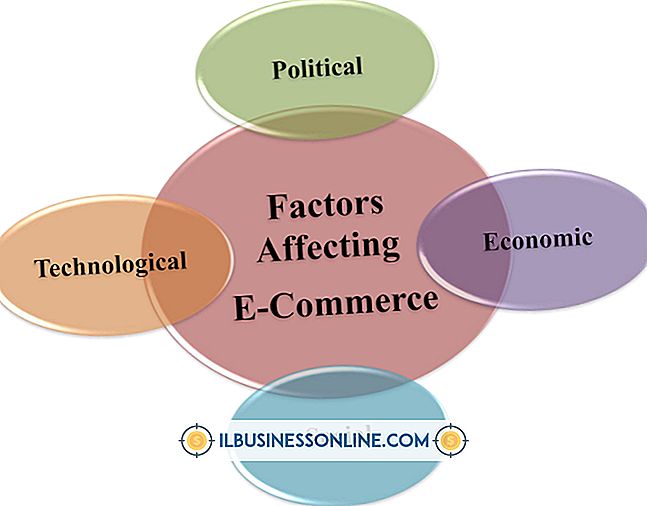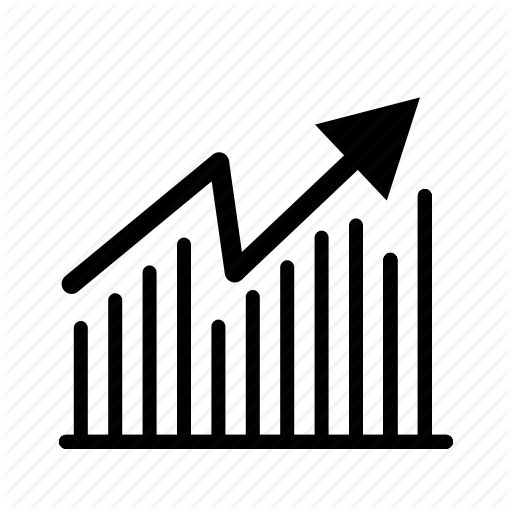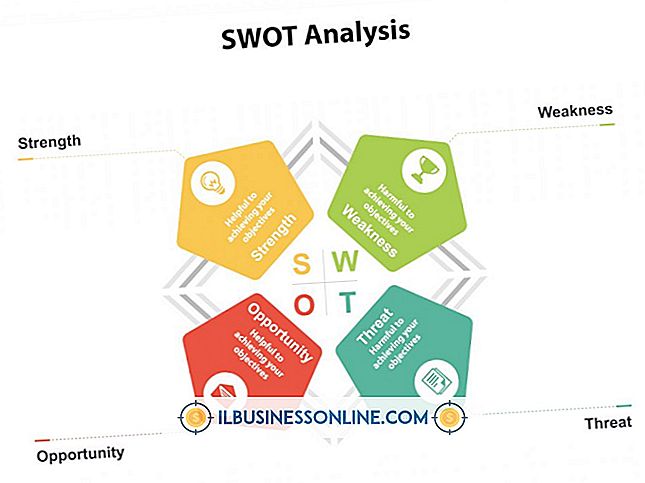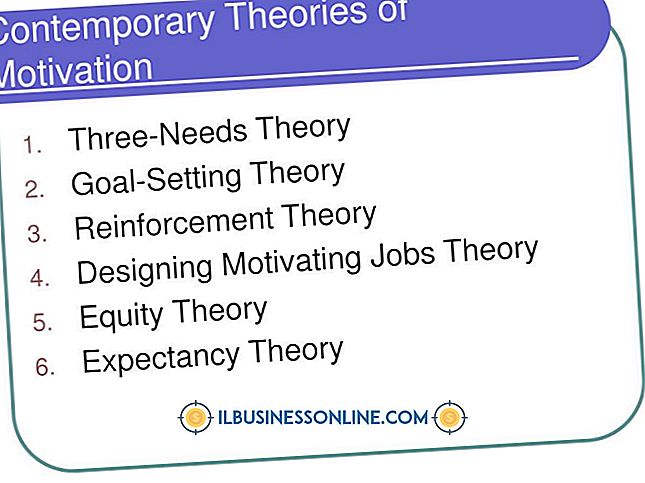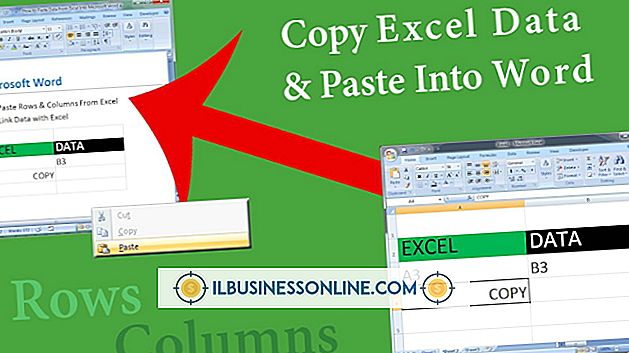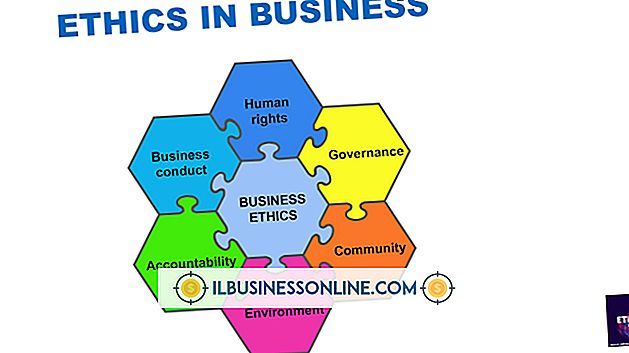Cómo exportar datos de Word a Excel
El éxito de su negocio puede depender tanto de su capacidad para administrar sus documentos como de su capacidad para administrar su producto, fuerza laboral y asociaciones. Una de las habilidades más importantes que un gerente de negocios puede cultivar es la capacidad de trabajar con todas las marcas bajo el conjunto de productos de Microsoft Office. Debe comprender cómo funcionan entre sí, ya que este conocimiento le dará más control sobre sus datos. Sus documentos no solo se presentarán mejor, sino que también serán consistentes en todos sus tipos de datos.
Convertir Bloc de notas a Excel
Eso no significa que trabajar eficientemente en estas marcas sea sencillo y factible en unos pocos pasos cada vez. A veces, puede ser un proceso largo que lo lleva del punto A al punto B. Tome una conversión de documentos Word-Xls, por ejemplo, donde convierte el bloc de notas en Excel o un documento de Word en un documento de Excel. A primera vista, puede pensar que es bastante sencillo transferir datos entre los dos, pero hay algunas diferencias importantes entre los dos que debe tener en cuenta. Los datos en un documento de Word, por ejemplo, se presentan en párrafos, mientras que los datos en una hoja de cálculo de Excel se presentan en celdas. Eso significa que debe realizar algunos procedimientos en un documento de Word antes de transferirlo a Excel y convertirlo en una hoja de cálculo.
Afortunadamente, hay muchas funciones y características tanto en Word como en Excel que puede usar para realizar la transferencia y no tiene que buscar un convertidor de documentos a Excel en línea. Sin embargo, primero, debe convertir el documento de Word en un archivo de texto simple para facilitar la transferencia.
Lanzar Microsoft Word
Inicie la aplicación Microsoft Word y abra el documento que desea transferir. Haga clic en el botón etiquetado Archivo en la parte superior y seleccione la opción Guardar como.
Guardar como archivo de texto sin formato
Haga clic en la flecha al lado del control Guardar como tipo y elija la opción Texto sin formato. Asigne un nombre a su archivo en el campo Nombre de archivo, luego elija una ubicación conveniente para él en la ventana del explorador.
Guardar el archivo
Haga clic en el botón Guardar, donde se mostrará la ventana de conversión de archivos.
Insertar saltos de línea
Marque la casilla de verificación etiquetada Insertar saltos de línea si desea que se incluyan los caracteres de salto de línea en el documento de texto. Eso le dará a cada línea su propia fila, de lo contrario, si no se selecciona, cada párrafo tendrá su propia fila.
Guardar el archivo
Haga clic en Aceptar y el archivo se guardará.
Elegir punto de entrada en Excel
Haga clic en la celda de su hoja de cálculo donde deberían comenzar los datos de Word.
Comenzar el proceso de importación
Haga clic en el botón Datos y luego seleccione la opción De texto en el área de la cinta etiquetada Obtener datos externos.
Asistente de importación de texto abierto
Localice su archivo de texto guardado y haga doble clic en él. El Asistente para importar texto se mostrará en la pantalla.
Delimitar los datos
Haga clic en el botón de radio etiquetado Delimitado para deshacerse de los caracteres TAB y luego haga clic en Siguiente.
Elige cómo quieres líneas separadas
Haga clic en el espacio, que dará a cada palabra su propia celda. Si desea que cada línea o párrafo tenga su propia celda, deje la sección etiquetada Delimitadores en blanco.
Completar el proceso
Haga clic en el botón Siguiente y el botón Finalizar. Aparecerá la ventana Importar datos. Finalmente, haga clic en OK para completar el proceso.