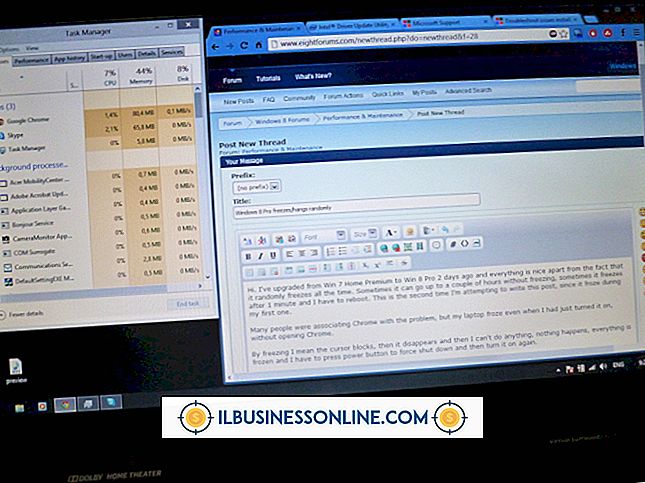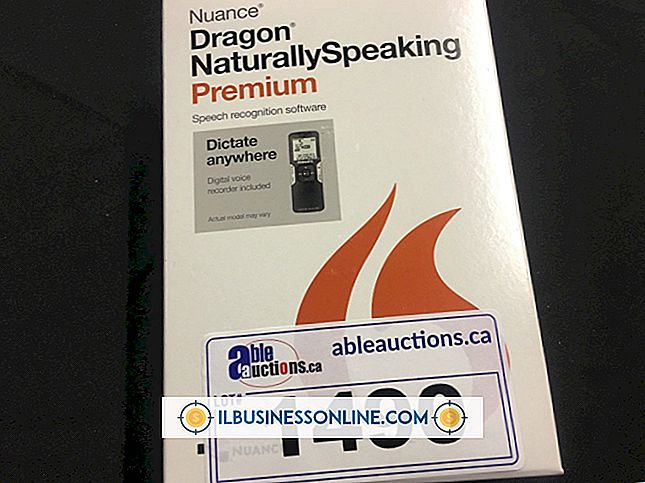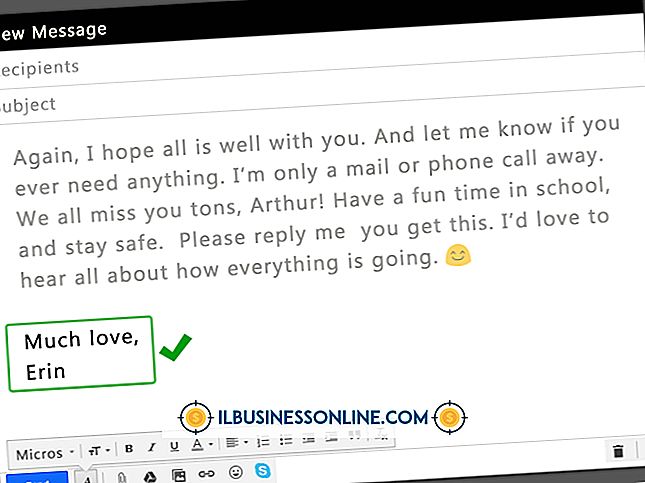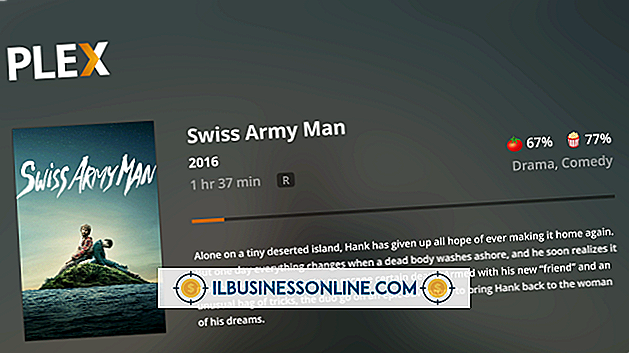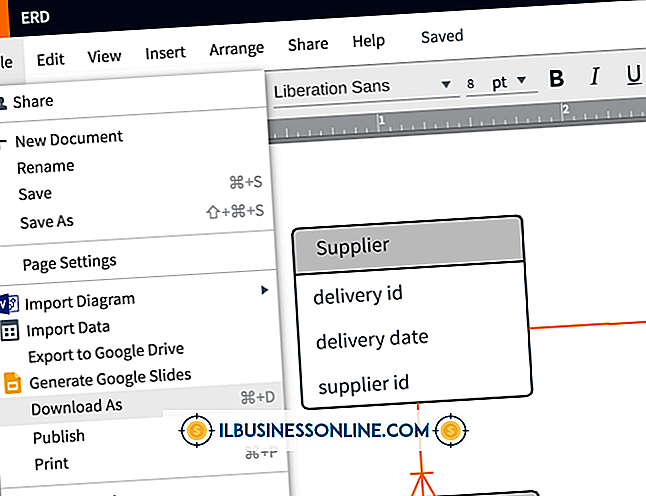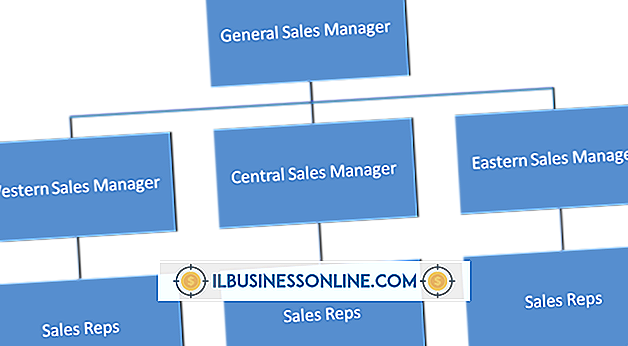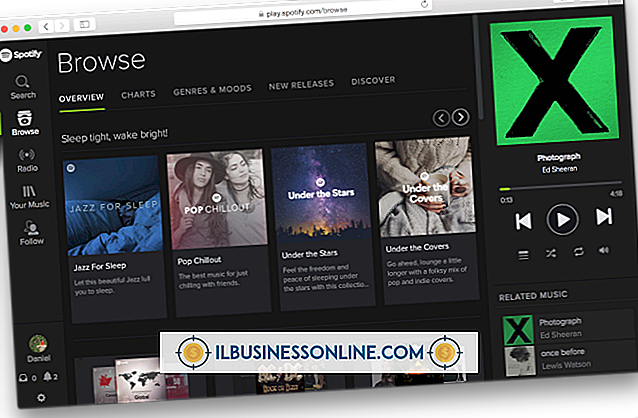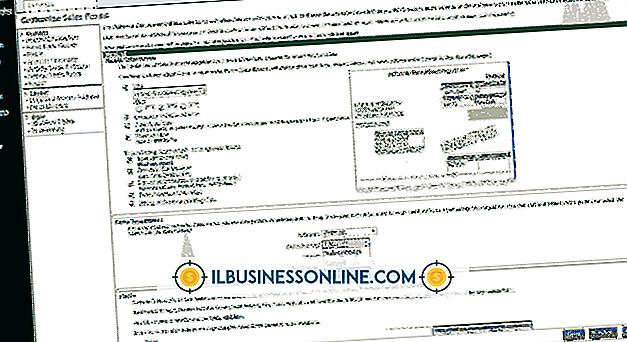Cómo desbloquear fotos en Mozilla Firefox

Los navegadores web como el Firefox de Mozilla le permiten modificar una configuración que determina si el navegador mostrará imágenes en las páginas web. Esta configuración puede ser útil para computadoras que se enfrentan al público, ya que no aparecerán imágenes inapropiadas; También puede ser bueno para las empresas sin mucho ancho de banda de Internet, ya que las páginas se cargarán mucho más rápido sin las imágenes. Firefox puede bloquear imágenes en todas las páginas, o solo en páginas específicas; El proceso de desbloqueo dependerá de cómo se bloquearon las imágenes en primer lugar.
1.
Abra el navegador Firefox y haga clic en el botón "Firefox" en la esquina superior izquierda de la ventana.
2.
Mueva el mouse sobre "Opciones" en el menú desplegable, luego seleccione "Opciones" en la pequeña ventana emergente que aparece.
3.
Haga clic en la pestaña "Contenido" en la pequeña ventana de Opciones que aparece en el centro de la pantalla.
4.
Haga clic en el cuadro pequeño junto a "Cargar imágenes automáticamente" para colocar una marca de verificación. Mientras esta casilla esté marcada, Firefox cargará las imágenes de forma predeterminada.
5.
Haga clic en el botón "Excepciones" junto a la línea "Cargar imágenes automáticamente". En la ventana que aparece, haga clic en cualquier sitio web cuyo estado aparezca como "Bloquear" y haga clic en "Eliminar sitio" para permitir que las imágenes se carguen cuando visite ese sitio web. Para eliminar todas las excepciones a la vez, haga clic en el botón "Eliminar todos los sitios".
6.
Haga clic en "Cerrar" y luego "Aceptar". Firefox ya no bloqueará imágenes.
Advertencias
- Algunos programas de bloqueadores de anuncios también pueden evitar que se vean las imágenes. Si los pasos anteriores no desbloquean sus imágenes, desactive los programas del bloqueador de anuncios.
- Un archivo de Windows puede a veces bloquear inadvertidamente las imágenes. Si tiene un archivo de hosts, que se puede encontrar en el directorio C: \ Windows \ System32 \ Drivers \ Etc, cámbiele el nombre "hosts.txt" para ver si eso corrige el problema. Cambie el nombre del archivo a "hosts", sin sufijo, para restaurar la funcionalidad del archivo hosts.