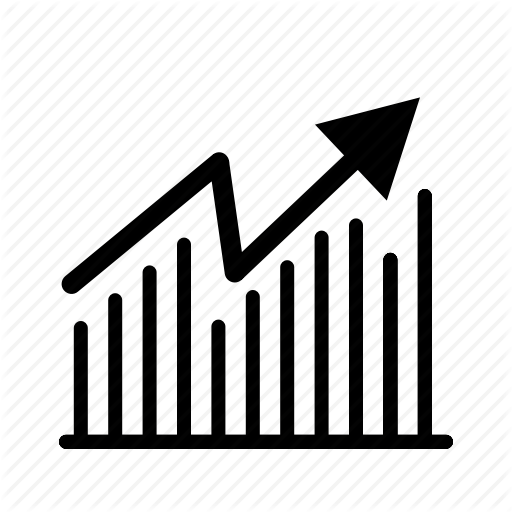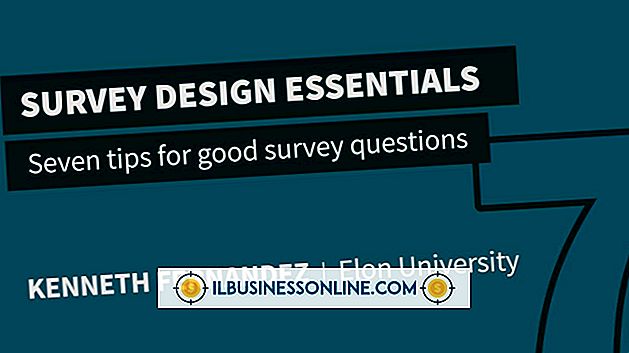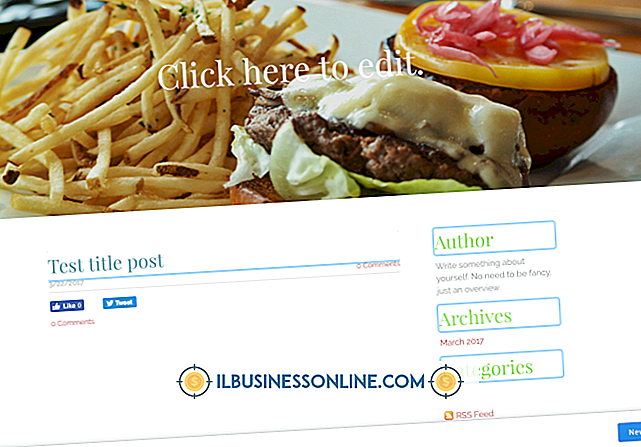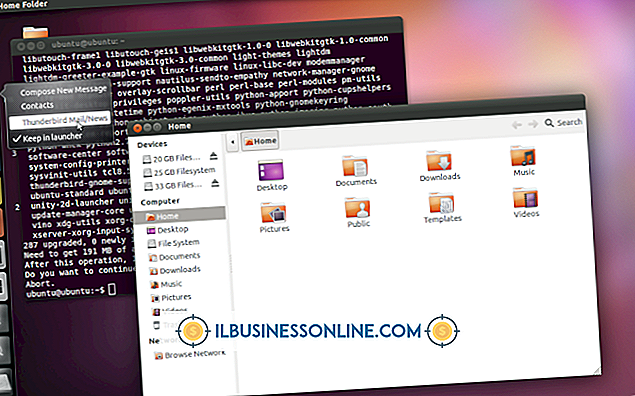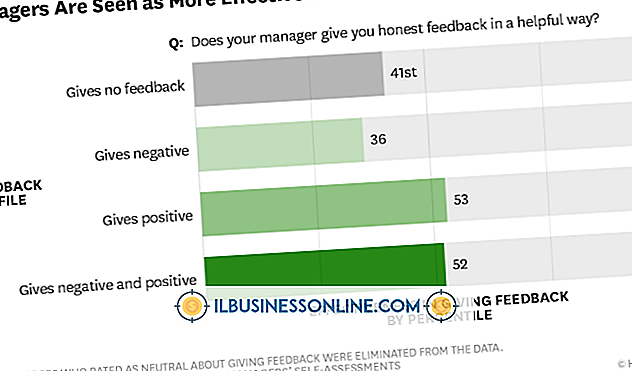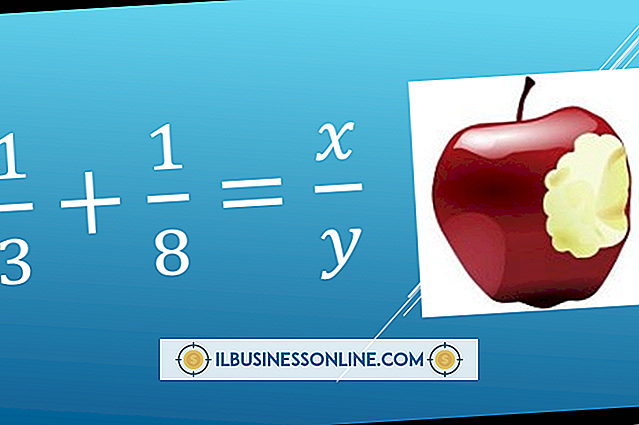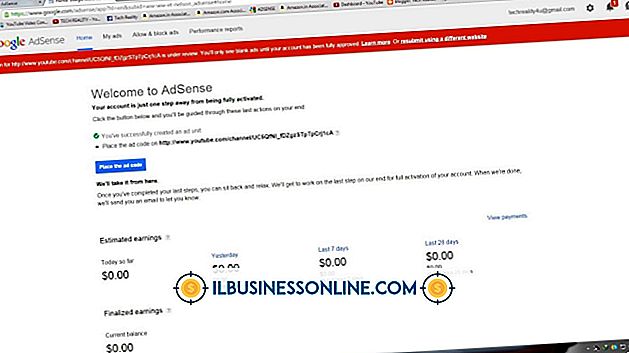Cómo editar contactos en el iPad

Tener su lista de contactos completa en su iPad es práctico para enviar correos electrónicos importantes y encontrar información de una persona o compañía sobre la marcha. Contactos, que es la aplicación de libreta de direcciones nativa en el iPad, te permite sincronizar con tus contactos en una computadora, un iPhone o una cuenta de iCloud. Contactos también admite grupos y le permite enviar correos electrónicos, mensajes, FaceTime o compartir un contacto directamente desde la página de ese contacto. Si necesita editar un contacto, independientemente de si lo importó o no, puede cambiar o agregar información directamente en el iPad.
1.
Toque el ícono "Contactos" en la pantalla de inicio de su iPad para abrir la aplicación.
2.
Localiza el contacto que quieres editar. Puede desplazarse hacia arriba y hacia abajo para mirar sus contactos o tocar una letra del alfabeto para ir a esa letra.
3.
Presiona "Editar".
4.
Toque los campos "Primero", "Último" o "Compañía" para editar el nombre, el apellido o la compañía del contacto.
5.
Toque el campo "Teléfono" para editar el número de teléfono del trabajo o el número de teléfono celular del contacto.
6.
Pulse "Correo electrónico" para editar la dirección de correo electrónico de su contacto.
7.
Toque “URL” para ingresar al sitio web de su contacto.
8.
Toque “Calle”, “Estado”, “Ciudad” o “Zip” para editar la información de la dirección de su contacto. Si desea agregar una dirección, toque "Agregar nueva dirección".
9.
Toca el nombre del campo para cambiarlo. Por ejemplo, si desea cambiar el nombre del campo de "Móvil" a "Hogar" para un número de teléfono, toque "Móvil" y aparecerá una lista de nombres de campos disponibles. Puedes hacer esto en todos los campos de información.
10.
Pulse "Agregar campo" para agregar un nuevo campo a la tarjeta de su contacto. Los campos adicionales que puede agregar incluyen apodos, títulos de trabajo, perfiles de Twitter y Facebook, nombres de intermediarios y personas relacionadas.
11.
Toque "Listo" para guardar los cambios.