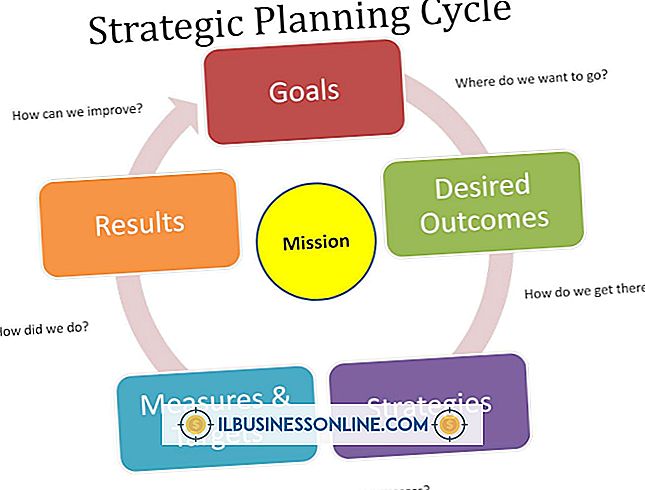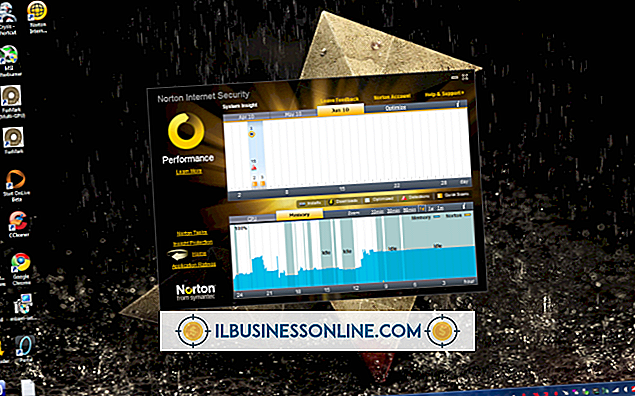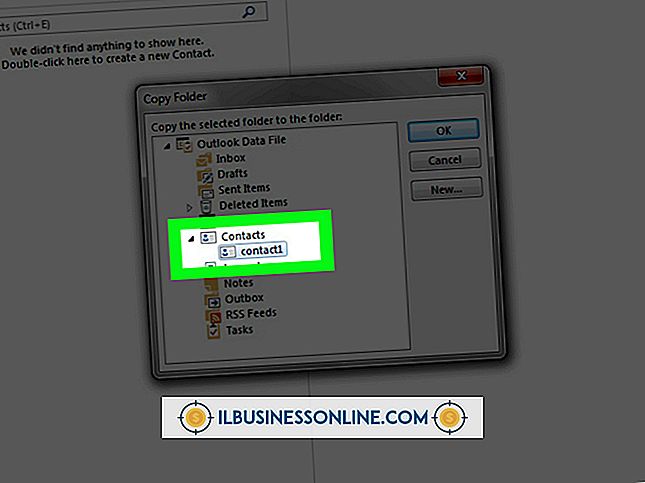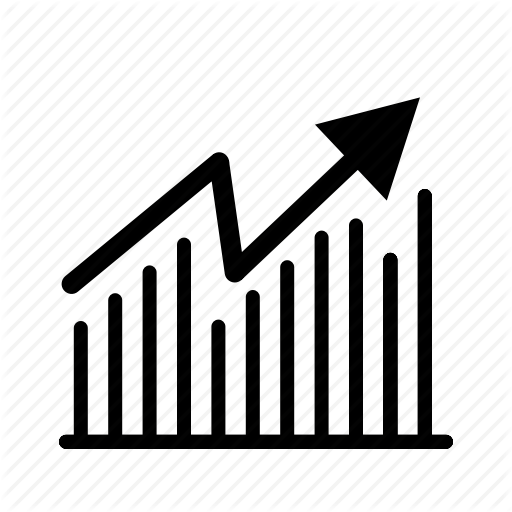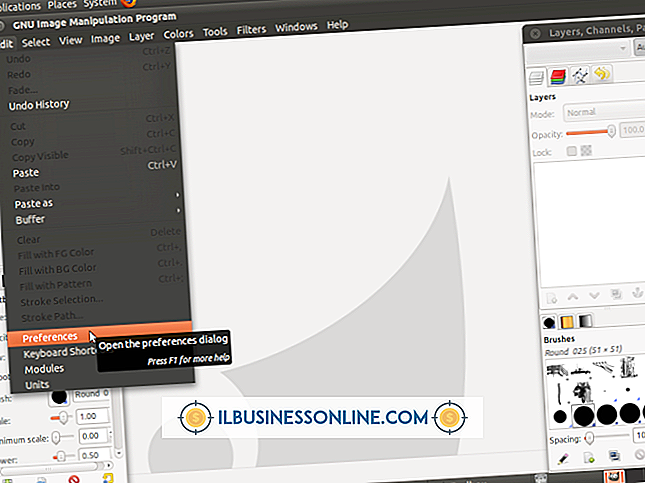¿Cómo uso una hoja de cálculo de Excel para realizar un seguimiento del tiempo de los empleados para importar a QuickBooks?

Los empleados que ganan salarios por hora pueden estar sujetos a la Ley de normas laborales justas, administrada por el Departamento de Trabajo de los EE. UU., Que regula los salarios y las horas extraordinarias. La ley exige que los empleadores hagan un seguimiento de las horas de trabajo diarias y semanales de sus trabajadores. Para simplificar el mantenimiento de registros y proporcionar información para la contabilidad empresarial en Intuit QuickBooks, puede usar Microsoft Excel para crear tarjetas de tiempo virtuales que registran el horario de trabajo de cada empleado. Una vez que configure un libro de trabajo de Excel estandarizado, puede reutilizarlo para cubrir cada período de trabajo, con una hoja de trabajo individual que representa el desempeño de cada empleado.
1.
Cambie a la pestaña "Ver" de la cinta de Microsoft Excel, haga clic en el elemento "Congelar paneles" para abrir su menú desplegable y luego seleccione "Congelar fila superior" para mantener visible la fila inicial de su hoja de trabajo sin importar qué tan abajo esté la hoja que desplaza.
2.
Ingrese los encabezados de las columnas en la fila A, comenzando con "Fecha" en la celda A1. Configure columnas para todos los hitos de la jornada laboral que usen sus empleados. Si se registran al comienzo del día y finalizan al final, solo necesita dos columnas para las entradas de tiempo. Si marcan el tiempo para los tiempos de descanso y las comidas, necesita una columna para cada uno de estos puntos de tiempo significativos. Después de ingresar todos los encabezados de columna para las subdivisiones del día, titule las siguientes dos columnas "Horas diarias" y "Horas semanales".
3.
Haga clic en el encabezado de la columna A para seleccionar todas sus celdas. Cambie a la pestaña "Inicio" de la cinta de Excel y luego haga clic en el iniciador del cuadro de diálogo sin etiqueta en la parte inferior del grupo Número, marcado con una flecha en ángulo. Cuando se abra el cuadro de diálogo Número, haga clic en el elemento "Fecha" en la lista de categorías y luego seleccione su formato de fecha preferido en la lista Tipo. Haga clic en el botón "Aceptar".
4.
Haga clic en el encabezado de la columna B, la primera columna de seguimiento de tiempo, y haga clic en "Mayúsculas", haga clic en el encabezado de la última columna de seguimiento de tiempo que creó. Haga clic en el iniciador del cuadro de diálogo en la pestaña Inicio del grupo Número de la cinta de Excel, seleccione el elemento "Hora" en la lista de categorías y luego aplique el formato identificado en la lista Tipo como "1:30 PM" para mostrar las horas con los indicadores de la parte del día . Haga clic en el botón "Aceptar" para completar el proceso de formateo.
5.
Haga clic en el encabezado de la columna de tiempo total diario y, a continuación, haga clic en "Mayús": haga clic en el encabezado de la columna semanal total que marcó la última, seleccionando todas las celdas de estas columnas. Haga clic en el iniciador del cuadro de diálogo Número por tercera vez, elija el elemento "Personalizado" en la lista de categorías y luego ingrese "[h]: mm" (sin las comillas) en el campo Tipo. Este formato de número personalizado acomoda valores de tiempo que exceden las 24 horas de duración, lo que le permite sumar el trabajo de una semana y mostrar el resultado correctamente.
6.
Haga clic en la celda de tiempo total que realiza un seguimiento de las horas diarias. Escriba un signo igual para indicar a Excel que está ingresando una fórmula, haga clic en la celda de salida del tiempo del final del día en esa fila para agregar su ubicación a la fórmula, escriba un signo menos y luego haga clic en el reloj -en celda. Presione "Intro" para completar la fórmula, que resta el tiempo de reloj del tiempo de reloj. Si sus empleados no toman el tiempo para los descansos o el almuerzo, esta fórmula calcula las horas de trabajo para todo el día. De lo contrario, su fórmula necesita cálculos adicionales (ver Consejos).
7.
Haga clic en la celda de suma de semanas en la fila 6, que mostrará la suma de las horas de trabajo de una semana completa, y luego escriba "= SUM (" (sin las comillas). Haga clic en la celda de totalización de días en la fila 2, arrastre Desplácese por la columna hasta que resalte la celda en la fila 6, escriba un paréntesis de cierre y luego presione la tecla "Enter" para completar la fórmula.
8.
Haga clic y arrastre desde la primera celda en la fila 2 hasta la celda que suma la semana en la fila 6, seleccionando el bloque completo de celdas, y luego coloque el cursor sobre la esquina inferior derecha de la última celda de la selección. Cuando el cursor cambie de apariencia para que se vea como un signo más negro, arrastre hacia abajo para rellenar automáticamente las filas de un año, deteniéndose después de llenar la fila 261.
9.
Haga doble clic en la pestaña de título de la hoja de trabajo para seleccionar el texto del marcador de posición que identifica la hoja. Ingrese el nombre del primer empleado cuyo tiempo necesita rastrear.
10.
Haga clic en la intersección de la fila numerada de la hoja de trabajo y los encabezados de las columnas con letras para seleccionar toda el área de datos, y luego presione "Ctrl-C" para copiar la selección al portapapeles. Haga clic en el signo más junto a la pestaña del nombre de la hoja de trabajo actual para insertar una nueva hoja de trabajo.
Consejos
- Para acomodar un período de almuerzo agotado, haga clic en la celda de tiempo total diario, y luego escriba "= SUM (" (sin las comillas) para comenzar la fórmula. Haga clic en la celda de salida del almuerzo, y luego escriba una signo menos, haga clic en la celda de entrada matutina del reloj de la mañana y luego escriba un signo más, haga clic en la celda de salida del día que termina el día, escriba el signo menos y luego haga clic en la celda de la hora del almuerzo. Complete la fórmula con un paréntesis de cierre, y luego presione "Enter".
- Para importar datos de Excel a QuickBooks, puede copiar desde su hoja de trabajo y pegar directamente en la ventana Agregar / Editar listas múltiples de QuickBooks, configurar una hoja de cálculo especial que contenga datos de sus hojas de trabajo de seguimiento de tiempo o usar versiones de la CSV basada en texto. Formato de archivo para construir un archivo que QuickBooks puede ingerir.
- Las celdas vacías que contienen fórmulas de seguimiento de tiempo muestran "0:00" hasta que se llenan las celdas que evalúan.
- Algunos de los formatos de hora de Excel muestran un asterisco delante de sus descripciones. Estos formatos utilizan la configuración de hora regional establecida en el Panel de control de Windows.
- Después de configurar su archivo maestro de Excel, guárdelo como una plantilla para poder reutilizar copias en blanco cada vez que lo abra.
Advertencias
- Si no ingresa "a" o "p" después de un valor de tiempo, Excel lo trata automáticamente como una entrada matinal y le agrega "am". Para simplificar las entradas de tiempo, use la notación de 24 horas, que convierte "16:30" en "4:30 pm" y "16" en "4 pm"
- La información en este artículo se aplica a Microsoft Excel 2013. Puede diferir levemente o significativamente con otras versiones o productos.