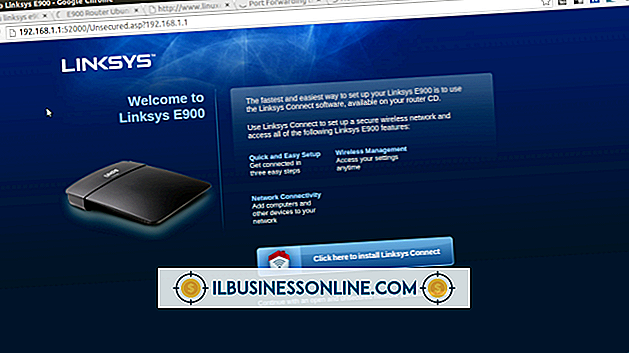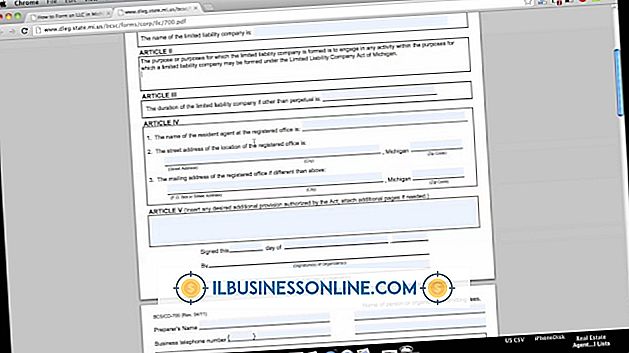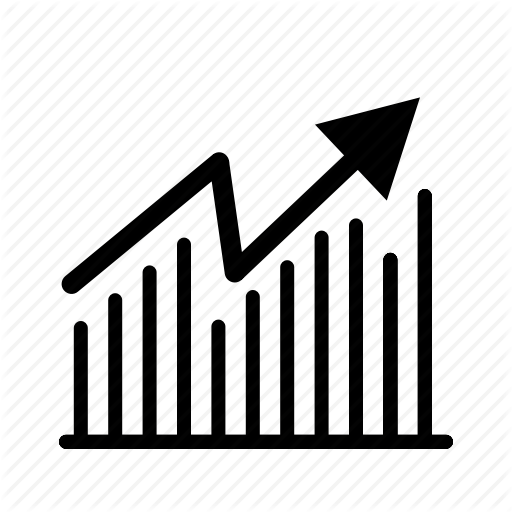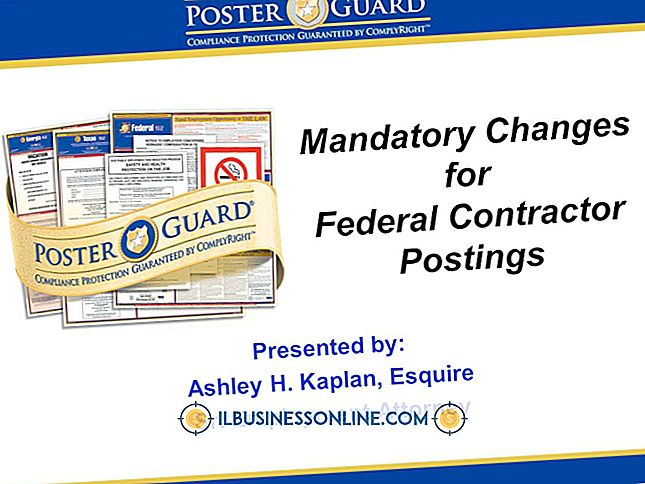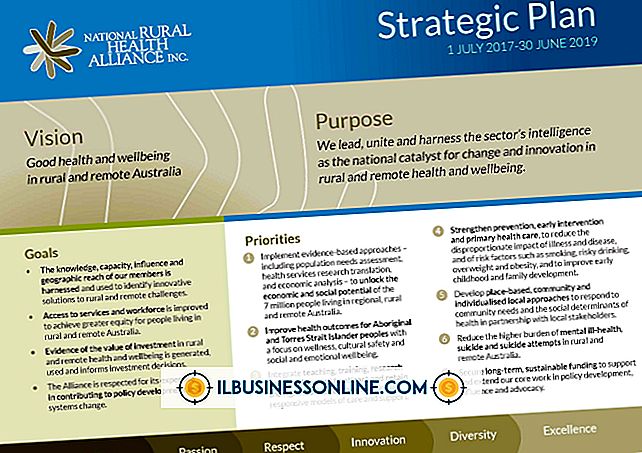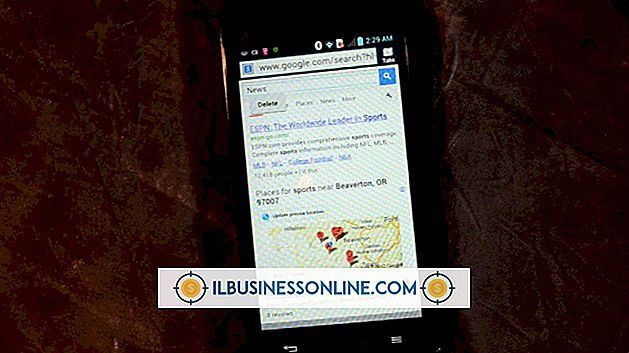Cómo utilizar RSS en el iPad

Really Simple Syndication, o RSS, es un método utilizado para mostrar noticias y titulares en un programa de software, conocido como lector RSS, sin tener que buscar y buscar información en sitios web individuales. Los lectores RSS son útiles para proporcionar las últimas actualizaciones y actividades en las industrias de negocios, y la conveniencia del iPad lo convierte en una herramienta ideal para mantenerse al día con los titulares. Si bien el iPad no ofrece un lector RSS nativo, muchos clientes gratuitos están disponibles en la tienda de aplicaciones de iTunes. Los usuarios pueden establecer una lista de suscripciones de Google Reader y dirigir las fuentes a la aplicación de ayuda RSS, que centraliza y almacena estas fuentes sin conexión.
Establecer una cuenta de Google Reader y descargar un lector de RSS
1.
Abra Safari en el iPad y vaya al sitio web de Google Reader. Si no tiene una cuenta de Google, toque el botón "Registrarse" y siga las instrucciones en pantalla para crear una cuenta gratuita. De lo contrario, escriba su dirección de correo electrónico y contraseña de Google y luego presione "Iniciar sesión". Utilizará esta cuenta de Google Reader para iniciar sesión en un cliente de lector de RSS.
2.
Cierre sesión en Google Reader y regrese a la pantalla de inicio presionando el botón Inicio.
3.
Toca el ícono "App Store" para iniciar la tienda de aplicaciones iTunes.
4.
Debajo del cuadro "Buscar", escribe "lector de RSS" y presiona el botón "Enter" en el teclado.
5.
Elija un lector de noticias gratuito, como MobileRSS HD Free, Feeddler o Pulse, por ejemplo. Toca el ícono del programa para que aparezca la página de información del programa, toca "Gratis" y luego presiona "Instalar aplicación". Cuando finalice la instalación, el programa aparecerá en la pantalla de inicio. Presione el botón Inicio para volver a la pantalla de inicio.
Usa Pulse News para leer titulares RSS
1.
Toca "Pulso" en la pantalla de inicio.
2.
Usa tus dedos para deslizar la pantalla hacia arriba, exponiendo la barra de navegación. Toque "Catálogo" para que aparezca el cuadro de diálogo "Novedades". Toca ">" junto a "Google Reader" e ingresa la información de inicio de sesión de tu cuenta de Google. Toque el botón de flecha izquierda para salir de la pantalla de inicio de sesión. Esto lo regresará al menú "Novedades".
3.
Revise la lista de enlaces recomendados en el menú "Novedades". Toque el signo "+" junto a un elemento de interés para agregarlo a la lista de suscripción.
4.
Toque la "X" para salir de la ventana. Salga del programa presionando el botón Inicio.
Utilice MobileRSS HD gratis para escanear fuentes RSS
1.
Pulse "MobileRSS" en la pantalla de inicio.
2.
Toca "Configuración" en la barra lateral izquierda y luego toca "Agregar cuenta". Cuando el programa se inicie por primera vez, le solicitará que agregue la dirección de correo electrónico y la contraseña de su cuenta de Google. Ingrese esta información y toque "Iniciar sesión".
3.
Toca el signo "+" en la barra lateral para agregar feeds adicionales al lector, o ingresa un término de búsqueda o URL de feed. Toque el enlace en la ventana principal del navegador para leer la descripción de la fuente, y luego toque "Suscribirse" para agregarla a su lista de fuentes. Las nuevas fuentes agregadas a través del cliente se sincronizarán con su cuenta de Google Reader.
4.
Presione el botón Inicio para salir del programa y volver a la pantalla de inicio.
Use Feeddler para escanear fuentes RSS
1.
Pulse "Feeddler" en la pantalla de inicio.
2.
Pulse el botón "Iniciar sesión" e ingrese la dirección de correo electrónico y la contraseña de la cuenta de Google en la página de información de la cuenta. Luego toque "Iniciar sesión". La barra lateral debe proporcionar una lista de los feeds existentes de Google Reader, si corresponde.
3.
Ingrese la dirección URL, si la conoce, o toque "+" debajo de "Suscripciones" para buscar nuevas fuentes. Toca "Buscar". Aparece una visualización de los enlaces correspondientes en el navegador principal. Toque el enlace para leer el título. Toca "Hecho" cuando hayas terminado. Cualquier nueva fuente agregada en Feeddler se sincronizará automáticamente con su cuenta de Google Reader.
4.
Salga del programa presionando el botón Inicio.
Propina
- Algunos sitios llevan el botón "Agregar a Google" en su página de fuentes RSS. Busque el botón "Google" con el signo "+" en un sitio web para agregar el feed a su cuenta de Google Reader.