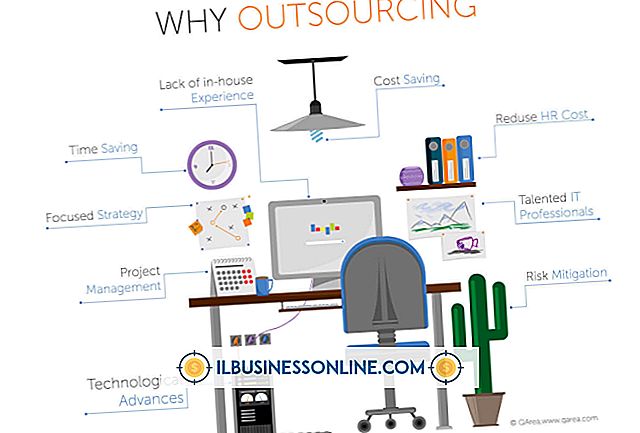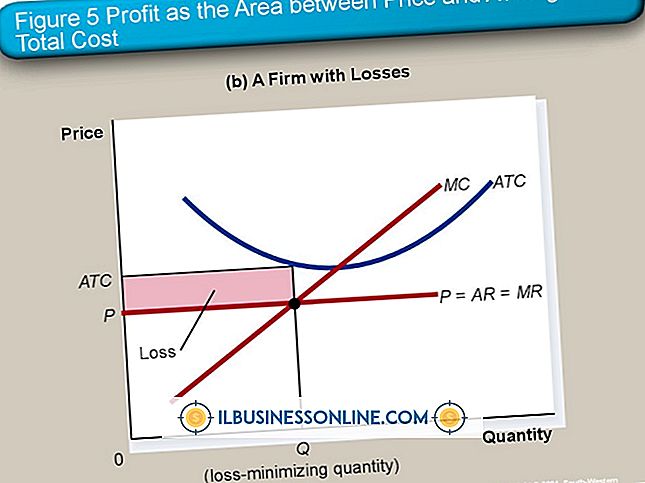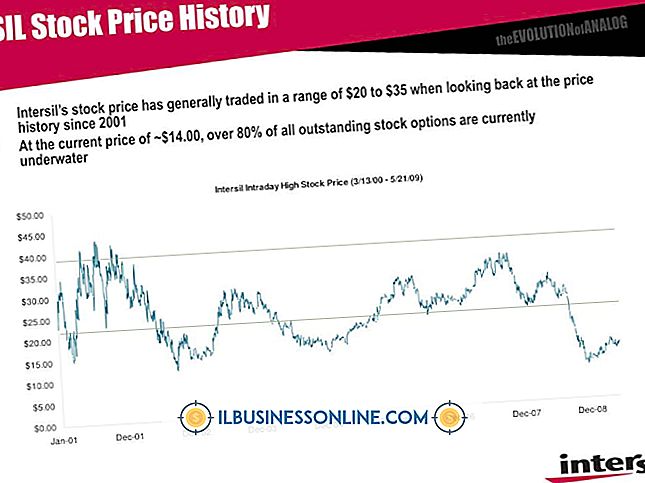Cómo subir Camtasia a WordPress

Camtasia Studio es un programa de edición de video que te permite grabar la actividad en pantalla, crear contenido interactivo y compartir videos con tus clientes o socios de negocios. Por ejemplo, puede usar Camtasia para crear videos de demostración o tutoriales sobre cómo usar sus productos o servicios, y luego subirlos directamente al blog de WordPress de su empresa con un complemento.
Subiendo los archivos
1.
Lanzamiento de Camtasia. Haga clic en "Archivo", luego en "Abrir", luego busque la ubicación de su video Camtasia y haga doble clic para abrirlo. Haga clic en "Producir y compartir", luego seleccione "MP4" en el menú desplegable y haga clic en "Siguiente". Asigne un nombre a su archivo y guárdelo en su disco duro.
2.
Inicia sesión en tu cuenta de FTP. Navegue a su carpeta de cargas de WordPress, que se encuentra en "yoursite.com/wp-content/uploads".
3.
Sube todos los videos de Camtasia que quieras mostrar en esta carpeta. Tome nota de las rutas a cada video en un editor de texto. Por ejemplo:
Video de soporte al cliente: //tudito.com/wp-content/uploads/support.mp4
Incrustar utilizando KVS FLV Player
1.
Inicia sesión en WordPress. Haga clic en "Complementos", luego en "Agregar nuevo". Escriba "KVS FLV" en el cuadro de búsqueda y haga clic en "Buscar complementos".
2.
Encuentre "KVS FLV" en los resultados de búsqueda y haga clic en el enlace "Instalar ahora". Haga clic en "Activar complemento" cuando se le solicite.
3.
Encuentre "KVS FLV" en los resultados de búsqueda y haga clic en el enlace "Instalar ahora". Haga clic en "Activar complemento" cuando se le solicite.
Insertar utilizando MediaElement
1.
Inicia sesión en WordPress. Haga clic en "Complementos", luego en "Agregar nuevo". Escriba "MediaElement" en el cuadro de búsqueda y haga clic en "Buscar complementos".
2.
Localice "MediaElement" en los resultados de búsqueda y haga clic en el enlace "Instalar ahora". Haga clic en "Activar complemento" cuando se le solicite.
3.
Cargue la pantalla de edición de la publicación o página a la que agregará el video. Haga clic en la pestaña "HTML" del área de edición, luego pegue el siguiente código en la ubicación que desee:
[video src = "// yoursite.com/wp-content/uploads/support.mp4"]
Reemplace la URL de ejemplo con la real identificada en la primera sección, y edite los atributos "ancho" y "altura" según sea necesario.
Insertar usando JW Player
1.
Inicia sesión en WordPress. Haga clic en "Complementos", luego en "Agregar nuevo", luego busque "JW Player".
2.
Localice "JW Player" en los resultados, haga clic en el enlace "Instalar ahora" y luego haga clic en "Activar complemento".
3.
Abra la pantalla de edición del poste o la página a la que agregará el video. Haga clic en la pestaña "HTML", luego pegue el siguiente código en la ubicación requerida del video:
[video src = "// yoursite.com/wp-content/uploads/support.mp4"]
Reemplace la URL de ejemplo con la real identificada en la primera sección, y edite los atributos "ancho" y "altura" según sea necesario.