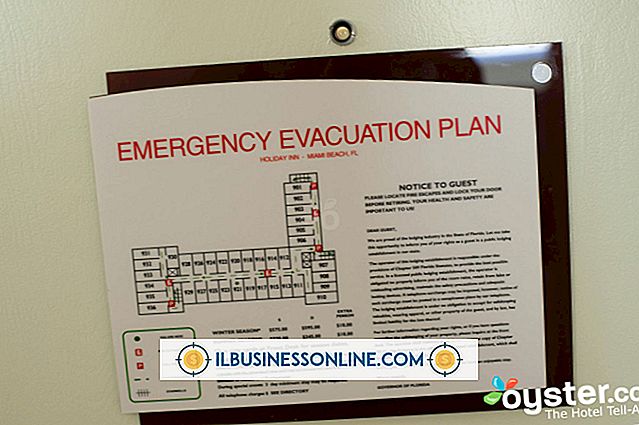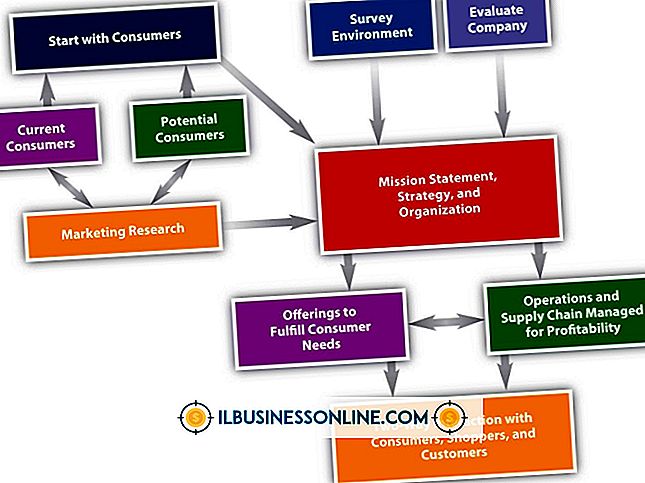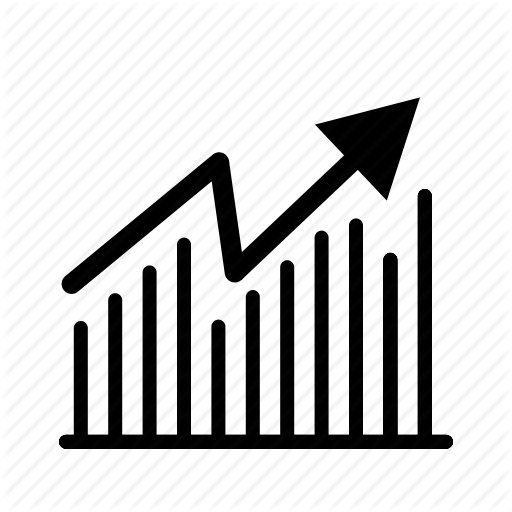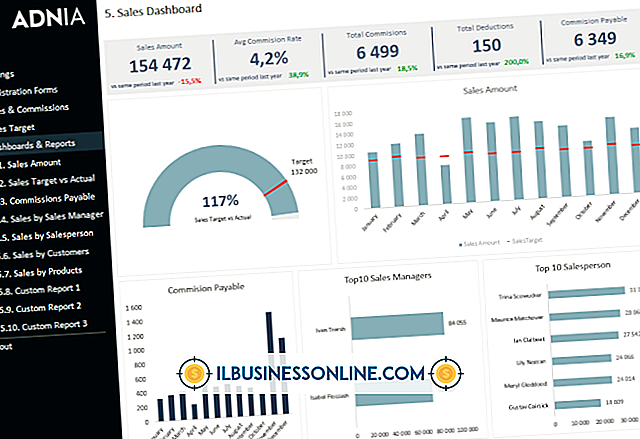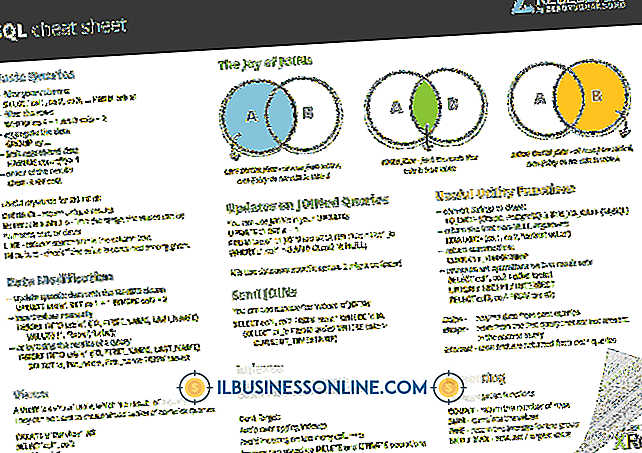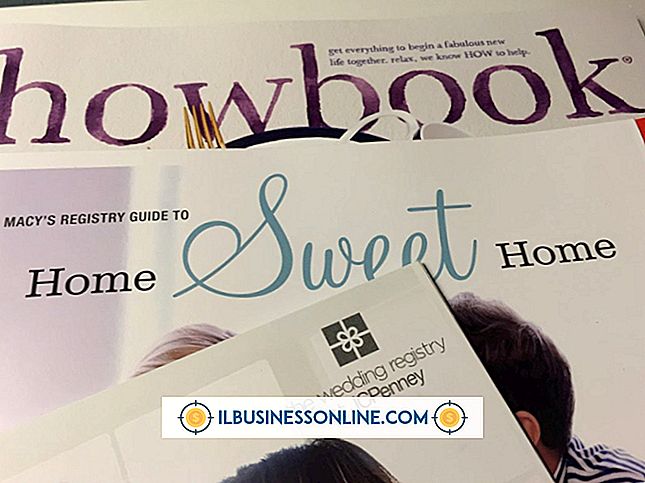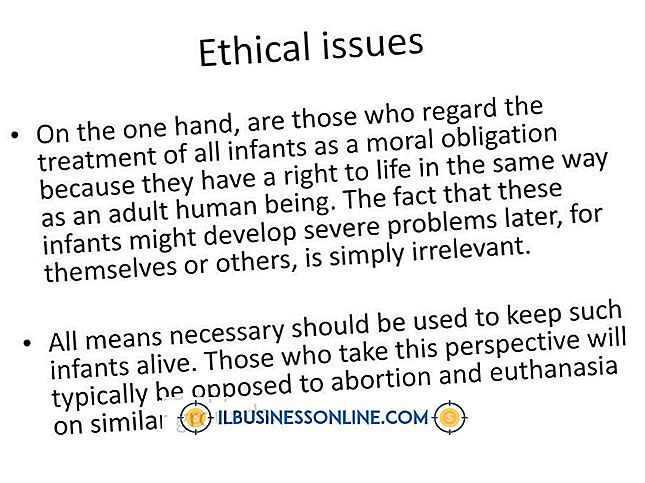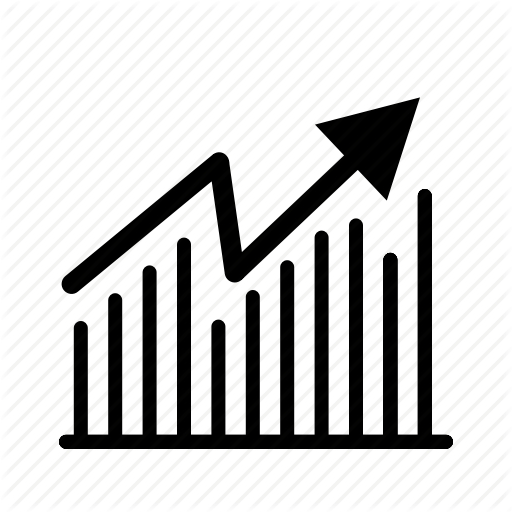Cómo forzar la salida de impresión de DOS para que pase por la cola de impresión de Windows

Si bien la mayoría de las empresas utilizan aplicaciones basadas en Windows, algunos empresarios siguen utilizando programas heredados basados en DOS que les resultan útiles. Ya sea porque la aplicación ya no está siendo desarrollada o el programa DOS simplemente hace lo que necesita que haga, la instalación de una aplicación para Windows puede no ser necesaria o incluso posible. En la mayoría de los casos, Windows le permite usar aplicaciones DOS antiguas simplemente abriendo un símbolo del sistema y usando el programa como lo haría normalmente. Sin embargo, si necesita imprimir desde una aplicación de DOS a una impresora USB, debe habilitar ciertas configuraciones de red y compatibilidad antes de que el programa anterior pueda comunicarse con la impresora a través de la cola de impresión de Windows.
Crear un acceso directo para el programa de DOS
1.
Haga clic con el botón derecho en cualquier lugar del escritorio de Windows abierto y haga clic en "Nuevo", luego en "Acceso directo" en el menú emergente. La ventana Crear acceso directo aparece en la pantalla. Haga clic en el botón "Examinar", luego navegue a la carpeta de un archivo ejecutable para la aplicación DOS.
2.
Resalte el archivo ejecutable, luego haga clic en el botón "Aceptar". Haga clic en el botón "Siguiente" en la ventana Crear acceso directo.
3.
Ingrese un nombre para la aplicación en el cuadro "Escriba un nombre para el acceso directo", luego haga clic en el botón "Finalizar".
Habilitar configuración de compatibilidad
1.
Haga clic derecho en el ícono del escritorio que creó para la aplicación DOS, luego haga clic en "Propiedades" en el menú emergente. Haga clic en la pestaña "Compatibilidad" en la ventana Propiedades.
2.
Active la opción "Ejecutar este programa en modo de compatibilidad" y seleccione Windows 95 en la lista desplegable debajo de la etiqueta de opción.
3.
Haga clic en "Aplicar", luego en el botón "Aceptar".
Habilitar el adaptador de bucle de Microsoft
1.
Haga clic en "Inicio", escriba "hdwwiz" en el cuadro de búsqueda y luego presione "Enter". En la ventana del Asistente para agregar hardware, haga clic en el botón "Siguiente". Haga clic en la opción "Instalar el hardware que selecciono manualmente de una lista (Avanzado)", luego haga clic en "Siguiente".
2.
Haga clic y seleccione "Adaptadores de red" en la lista de Tipos de hardware comunes, luego haga clic en "Siguiente". Seleccione "Microsoft" en la lista de fabricantes de la ventana Seleccionar adaptador de red. Haga clic en "Microsoft Loopback Adapter" en la lista de adaptadores de red, luego haga clic en el botón "Siguiente".
3.
Haga clic en "Siguiente" nuevamente en la ventana Hardware para instalar y espere unos segundos a que Windows instale el adaptador de bucle invertido. Haga clic en "Finalizar" cuando se le solicite que complete la instalación del adaptador de bucle invertido.
4.
Haga clic en "Inicio | Panel de control | Centro de redes y recursos compartidos | Cambiar la configuración del adaptador. ”En la ventana de Adaptadores de red, haga clic con el botón derecho en el ícono“ Adaptador de bucle invertido de Microsoft ”, luego“ Propiedades ”en la lista emergente. Desactive todas las opciones de protocolo en la lista "Esta conexión utiliza los siguientes elementos", excepto la opción "Protocolo de Internet versión 4 TCP / IPv4". Seleccione la opción "Protocolo de Internet versión 4 TCP / IPv4", luego haga clic en el botón "Propiedades".
5.
Haga clic y habilite la opción "Usar la siguiente dirección IP". Ingrese 192.168.1.101 en el campo "Dirección IP" y "255.255.255.0" en el campo Máscara de subred. Deje el campo Puerta de enlace predeterminada en blanco. Haga clic en "Aceptar" para cerrar la ventana del Protocolo de Internet versión 4, luego cierre la ventana de Propiedades de conexión de área local.
Configure su impresora
1.
Haga clic en “Inicio”, luego haga clic en “Dispositivos e impresoras”. Haga clic derecho en el nombre del dispositivo de la impresora USB en la ventana “Impresoras y faxes”, luego haga clic en “Propiedades de la impresora” en el menú emergente.
2.
Haga clic en la pestaña "Compartir", luego active la opción "Compartir esta impresora".
3.
Ingrese un nombre de red compartida para la impresora en el cuadro de texto debajo de la etiqueta de opción "Compartir esta impresora", luego haga clic en "Aceptar". Cierre la ventana Dispositivos e impresoras.
Habilitar la redirección de puertos para la impresora
1.
Haga clic en "Inicio", escriba "cmd" en el cuadro de búsqueda y presione la tecla "Enter". Si se le solicita una ventana de Control de cuentas de usuario que le pregunta si desea ejecutar el programa como administrador, haga clic en el botón "Sí". Se abrirá una nueva ventana de línea de comandos.
2.
Escriba la sintaxis del comando en la línea de comandos, reemplazando NetworkNameOfComputer con el nombre de la red de Windows para su computadora. Cambie Printer_NetworkShare_Name con el nombre compartido que creó anteriormente en la ventana de Propiedades de la impresora:
“Net Use LPT1: \ NetworkNameOfComputer \ Printer_NetworkShare_Name / Persistent: Yes”
3.
Presione la tecla "Enter" y cierre la ventana del símbolo del sistema.
4.
Inicie el programa DOS haciendo clic en el acceso directo del escritorio que creó. Haga clic en "Archivo", luego "Imprimir" en la barra de menú del programa DOS o presione "Alt-P" para imprimir un documento desde el programa DOS a la impresora USB utilizando la cola de impresión de Windows.
Consejos
- Para evitar tener que ejecutar el comando Net Use desde el símbolo del sistema cada vez que imprima desde la aplicación DOS, cree un archivo por lotes y un acceso directo para ejecutar la sintaxis del comando automáticamente. Abra el Bloc de notas de Windows y cree un nuevo archivo de documento de texto que contenga el siguiente código:
- Eco apagado
- “Net Use LPT1: \\ NetworkNameOfComputer \ Printer_NetworkShare_Name / Persistent: Yes”
- Salida
- Cambie el nombre de los valores de NetworkNameOfComputer y Printer_NetworkShare_Name con su información. Guarde los archivos de texto en el escritorio como "DOS_USB_Print.bat". Haga doble clic en el icono antes de ejecutar el programa DOS para habilitar la impresión en la impresora USB a través de la cola de impresión de Windows.
- Si no sabe el nombre de red para la computadora, encuéntrelo haciendo clic en "Inicio", "Panel de control", luego en "Sistema". El nombre de la red de computadora se encuentra cerca de la parte inferior de la ventana del sistema en "Nombre de la computadora, dominio", y la configuración del grupo de trabajo ".