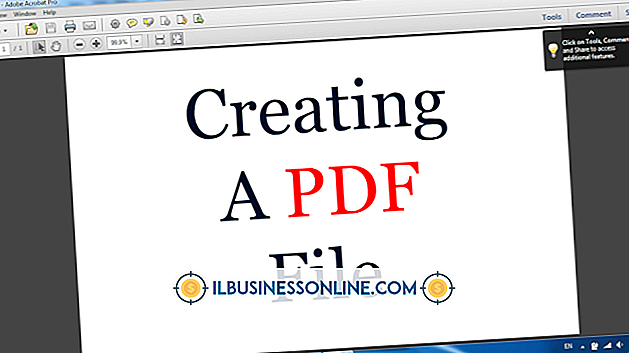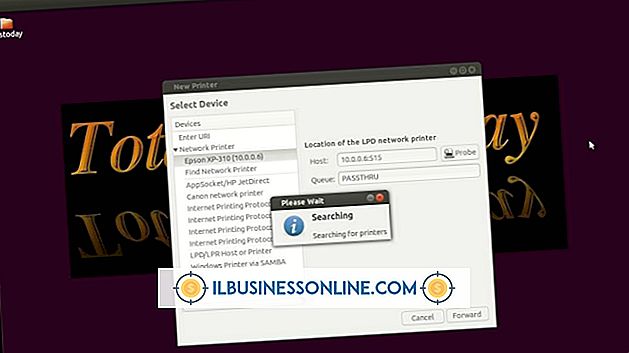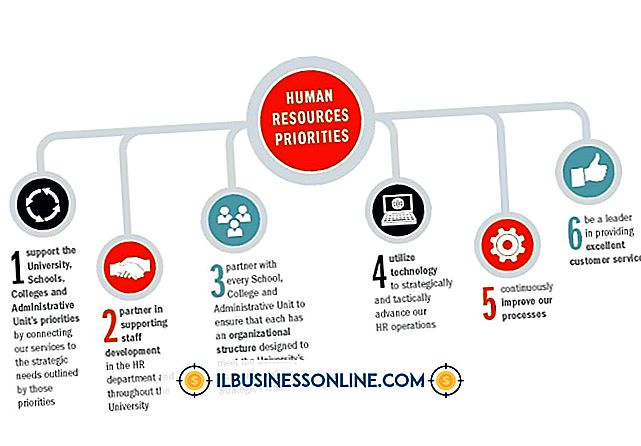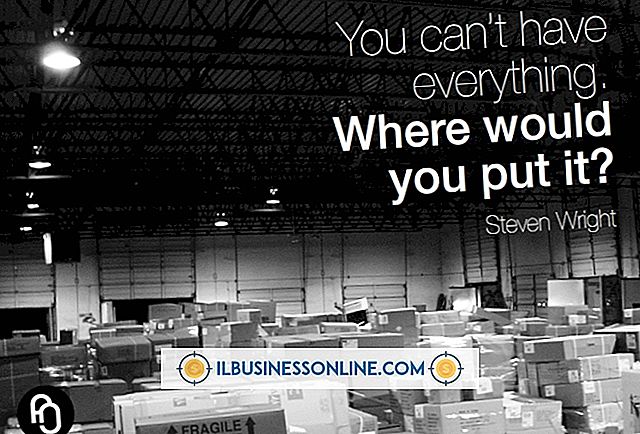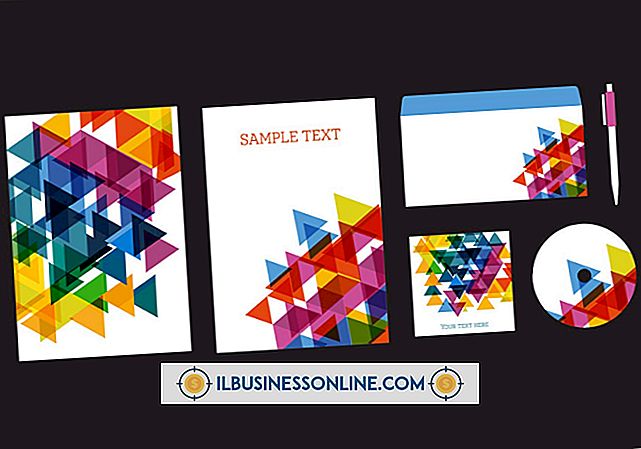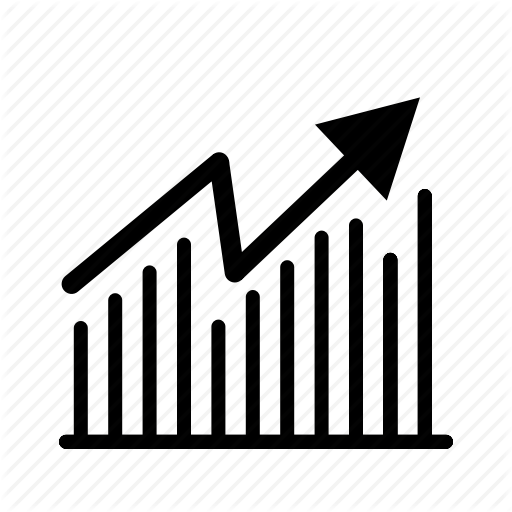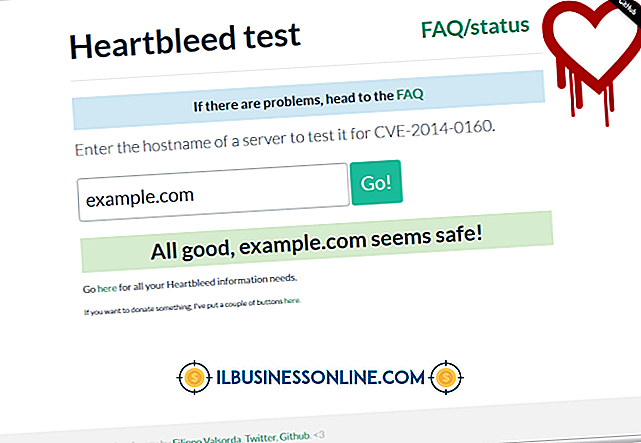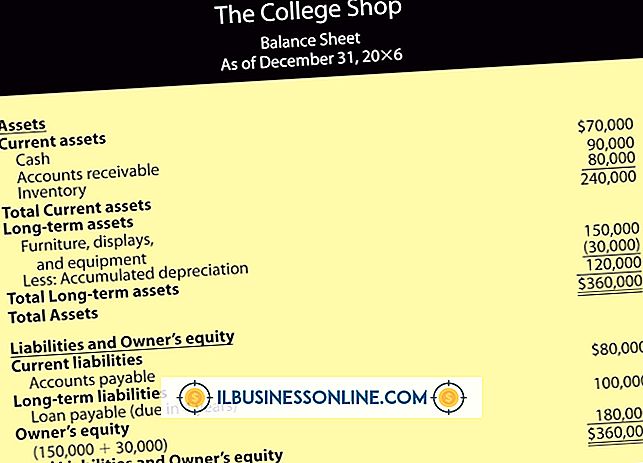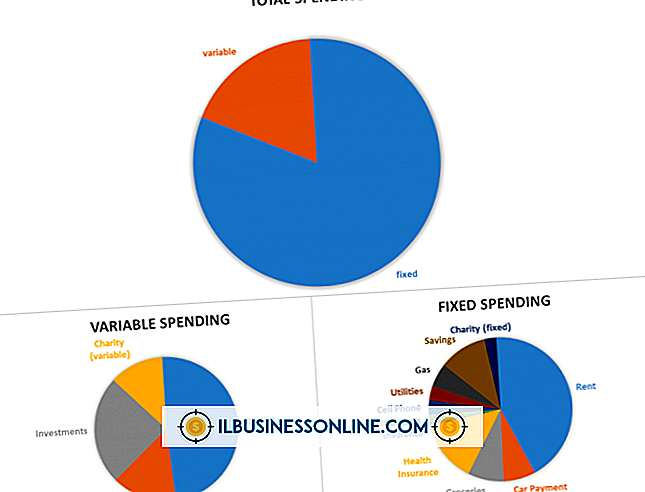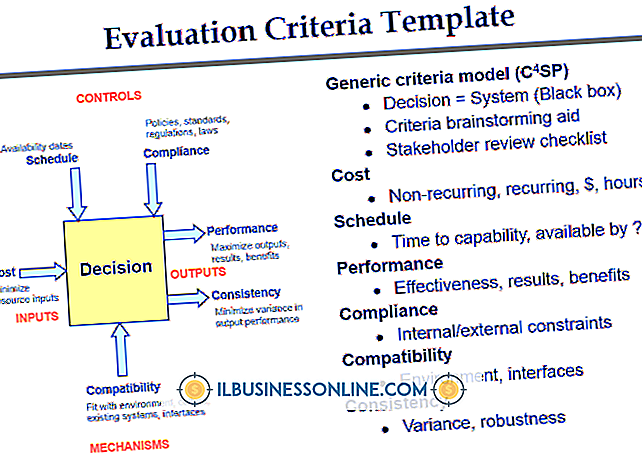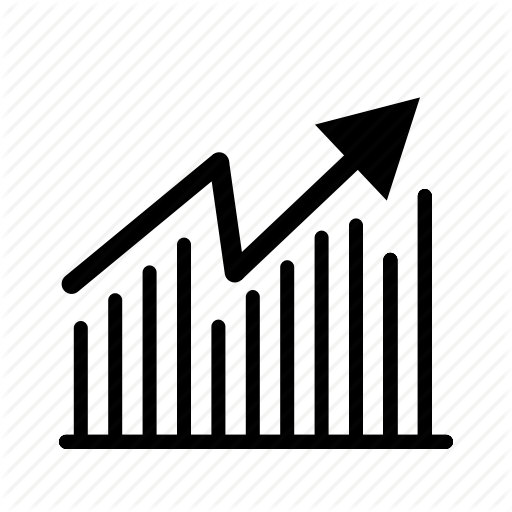Cómo exportar grupos de Gmail a la lista de correo de Outlook

Gmail es un servicio de correo electrónico gratuito proporcionado por Google que permite a los usuarios organizar sus contactos en diferentes grupos y luego enviar mensajes a todos los miembros de un grupo específico. Si desea imitar este comportamiento en la aplicación Microsoft Outlook, que forma parte de la suite de software Microsoft Office para PC, primero debe exportar los datos del grupo de Gmail. Luego, puede usar el archivo exportado para crear una lista de correo en Outlook con los mismos miembros del grupo.
1.
Abra un navegador web, vaya a Gmail.com e inicie sesión con su nombre de usuario y contraseña de Google.
2.
Haga clic en la pestaña "Contactos" en el lado izquierdo de la página.
3.
Haga clic en el menú "Más" en la parte superior de la página y elija la opción "Exportar".
4.
Seleccione el botón de opción "Grupo" y elija qué grupo de contactos de Gmail desea exportar. Luego, seleccione el botón de opción "Formato CSV de Outlook" y presione el botón "Exportar" para guardar los datos del grupo en su disco duro local.
5.
Inicie Outlook y vaya al menú "Archivo" en la parte superior de la ventana.
6.
Seleccione la pestaña "Abrir" en el lado izquierdo de la ventana, luego haga clic en el icono "Importar".
7.
Resalta la opción "Importar desde otro programa o archivo" y presiona "Siguiente". Luego elija "Valores separados por comas (Windows)" como tipo de archivo y presione "Siguiente" nuevamente.
8.
Presiona el botón "Examinar", haz doble clic en el archivo CSV que exportaste de Gmail y luego presiona "Siguiente".
9.
Seleccione la carpeta "Contactos", presione "Siguiente", luego presione "Finalizar" para importar los datos del grupo de Gmail a Outlook.
10.
Vaya a la pestaña "Contactos" en la esquina inferior izquierda de la ventana y presione "Nuevo grupo de contactos" en la barra de herramientas superior.
11.
Ingrese un nombre para la nueva lista de correo, presione el botón "Agregar miembros", luego elija la opción "Desde contactos de Outlook".
12.
Resalte el grupo de Gmail que acaba de importar, haga clic en el botón "Miembros" y presione "Aceptar" para guardar la lista de correo.
Cosas necesarias
- PC con Windows 7
- Microsoft Outlook 2010