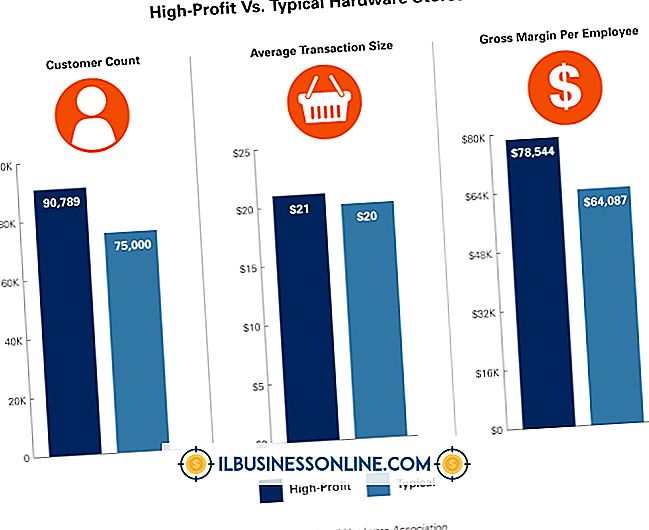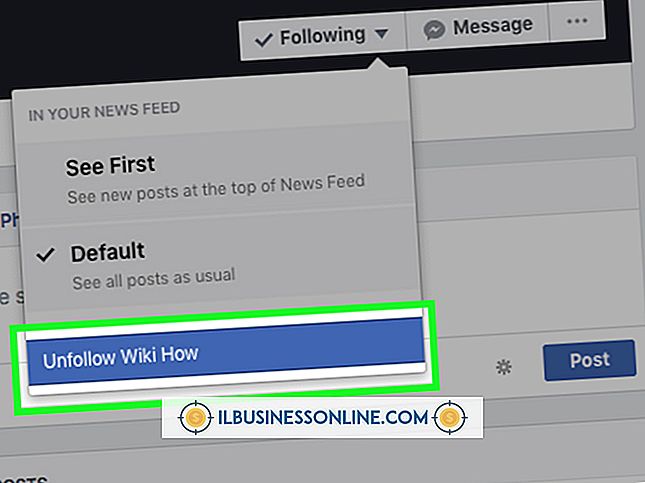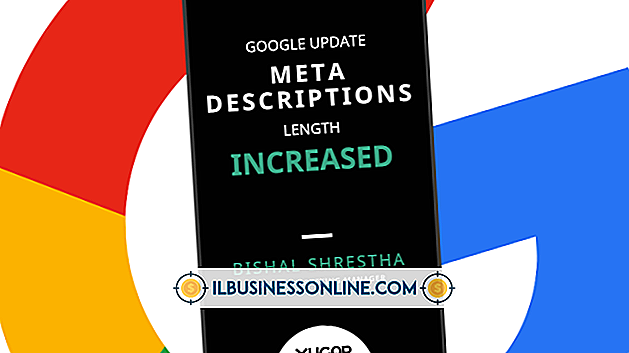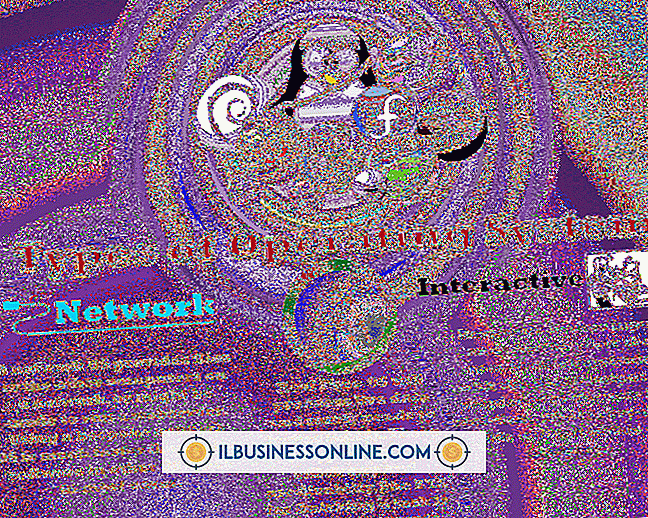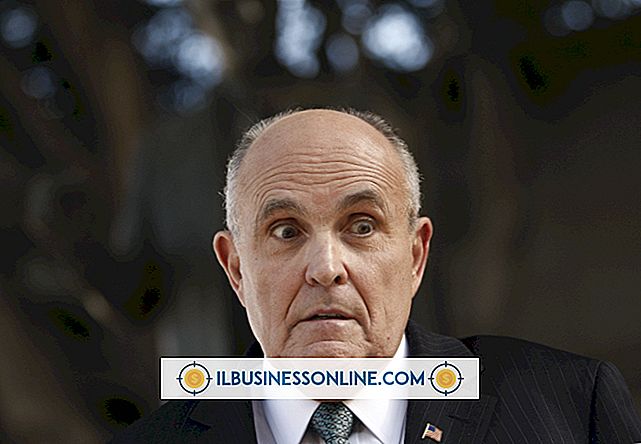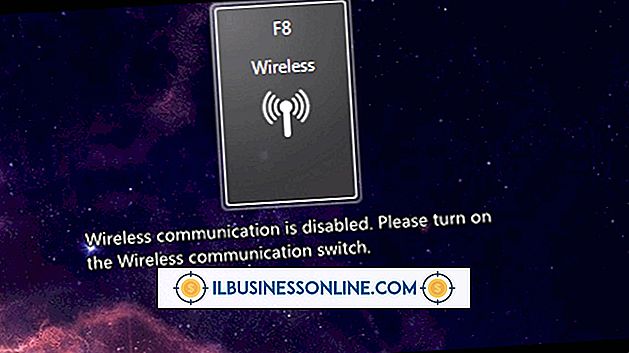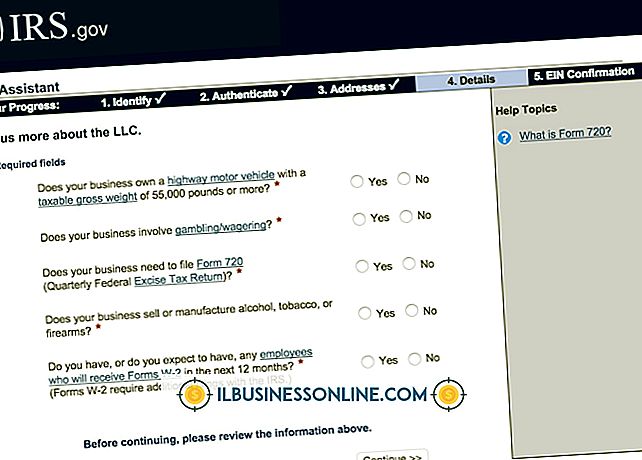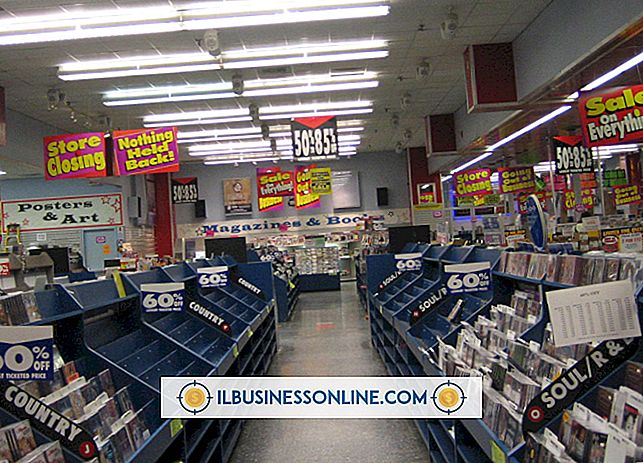Cómo ampliar y suavizar en Illustrator

Puede usar Adobe Illustrator para crear rutas vectoriales a partir de imágenes de mapa de bits y rasterizadas hechas de píxeles que pierden claridad cuando se amplían. Estos formatos pixelados incluyen JPEG, GIF, PNG y TIF. Con la herramienta Rastreo de Illustrator, puede crear una edición vectorial de una imagen pixelada, ampliarla y así suavizar los bordes granulados y los artefactos borrosos. Luego puede rasterizar y exportar la imagen revisada de Illustrator en su formato original o en otro formato. Antes de comenzar, obtén la mejor calidad de imagen que puedas. Si es posible, elimine cualquier detalle extraño, como un fondo, con un editor de fotos como Photoshop.
Colocar y trazar la imagen
1.
Abra Illustrator y cree una mesa de trabajo lo suficientemente grande para la imagen que desea ampliar. Haga clic en "Archivo", seleccione "Colocar", use la ventana de búsqueda para ubicar su archivo y luego haga clic en "Colocar" para importarlo a la mesa de trabajo.
2.
Abra el menú "Ventana" de la barra de herramientas superior y luego seleccione "Seguimiento de imagen" para mostrar la paleta de seguimiento de imagen en su área de trabajo. Seleccione la herramienta Flecha en la paleta de herramientas y luego seleccione su imagen.
3.
Marque la casilla "Vista previa", ubicada en la parte inferior de la paleta de traza de la imagen, para ver cómo se verán los resultados cuando se aplique la traza. Experimente con las distintas configuraciones, representadas como iconos en la parte superior de la paleta. La elección de "color bajo", por ejemplo, eliminará el color de la imagen y le dará un aspecto estriado. También puede experimentar con los ajustes preestablecidos y el modo de color. Use el control deslizante "umbral" para agregar o restar contraste.
4.
Desmarque la casilla "Vista previa" cuando esté satisfecho con su configuración. Haga clic en el botón "Trazar" en la esquina inferior derecha de la paleta para aplicar el rastreo.
Amplía y suaviza la imagen.
1.
Usa la herramienta Flecha para seleccionar la imagen. Elija "Objeto" en la barra de herramientas superior y haga clic en "Expandir". Esto le permite ver rutas vectoriales en su imagen trazada.
2.
Anule la selección de la imagen y luego seleccione un punto con la herramienta Selección directa, ubicada a la derecha de la flecha en la paleta de herramientas, para realizar ajustes en la ruta. Si no necesita modificar una ruta, omita este paso.
3.
Seleccione la imagen con la herramienta Flecha y luego haga clic en la herramienta Escala en la paleta de herramientas, que parece un rectángulo grande emergiendo de un rectángulo más pequeño. La herramienta transforma su cursor en cruces cuando se desliza sobre la mesa de trabajo. Coloca el cursor en la esquina de tu imagen. Mantenga presionada la tecla "Shift", haga clic en el punto y luego inmediatamente arrastre hacia afuera. Suelte el mouse cuando la imagen tenga el tamaño que desea.
4.
Seleccione la imagen y luego mantenga presionado el icono de la herramienta Pluma en la paleta de herramientas. Elija la herramienta "Eliminar punto de anclaje". El cursor ahora muestra un lápiz con un signo menos a medida que se mueve sobre la mesa de trabajo. Haga clic en los puntos que desee eliminar de las rutas para suavizarlos. Utiliza los manillares para ajustar las curvas. Es posible que este paso no sea necesario si ya está satisfecho con su imagen.
5.
Elija "Archivo", haga clic en "Exportar", seleccione un formato de imagen y luego asigne al archivo un nombre y una ubicación en su disco duro. Haga clic en "Exportar" para guardar la imagen.
Consejos
- Haga clic con el botón derecho en una ruta de vector cerrada y elija "Aislar grupo" para extraerlo o modificarlo.
- Mantenga presionada la tecla "Shift" mientras hace clic en las teclas de flecha para mover los objetos seleccionados alrededor de la mesa de trabajo más rápidamente.
Advertencia
- La información en este artículo se aplica a Illustrator CS6. Puede variar ligeramente o significativamente con otras versiones o productos.