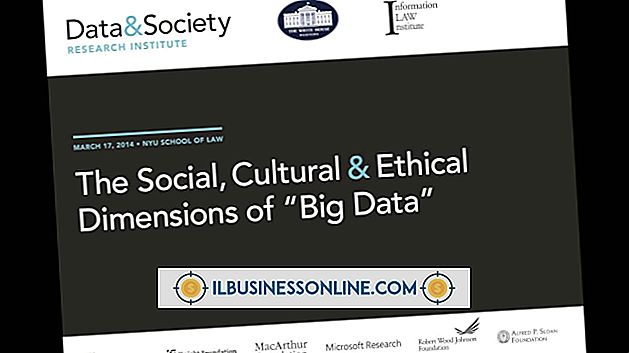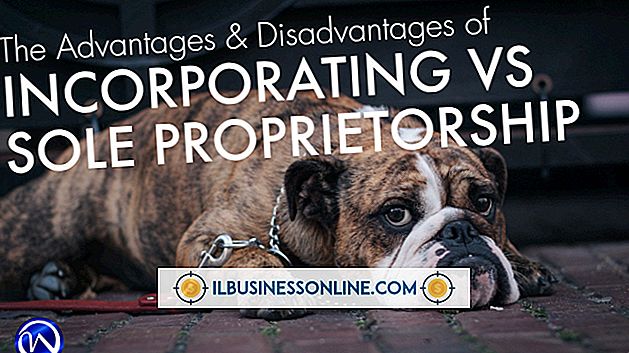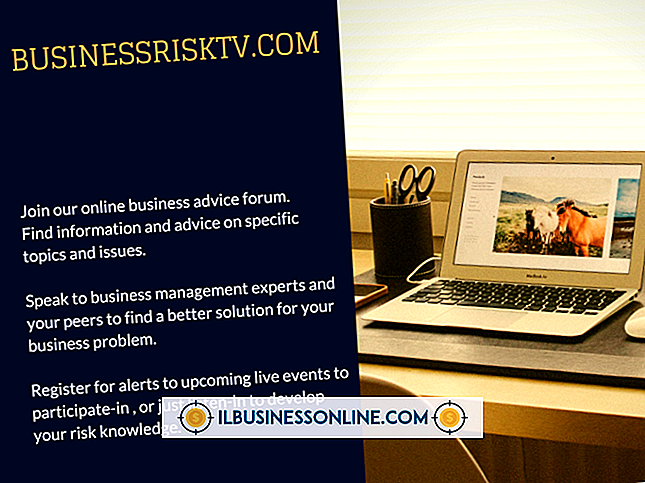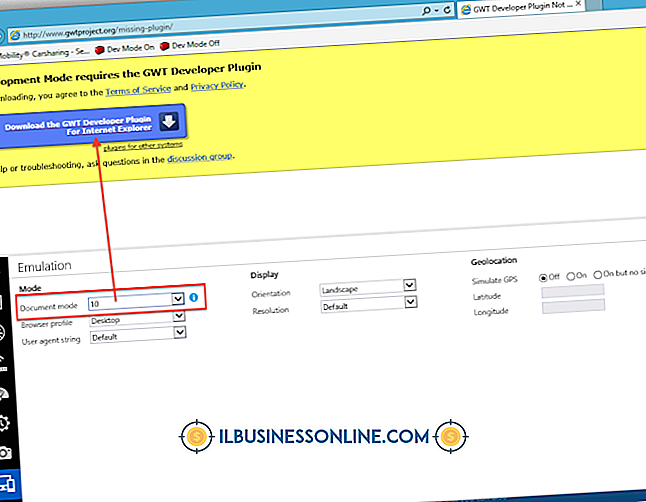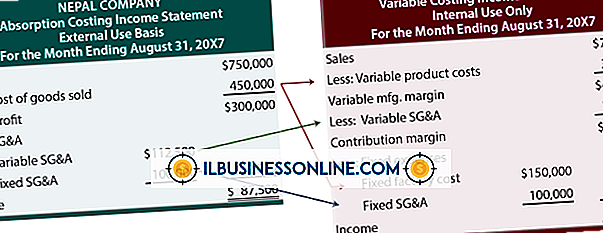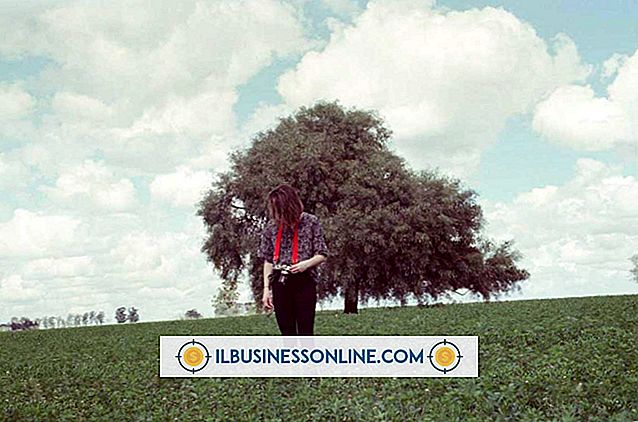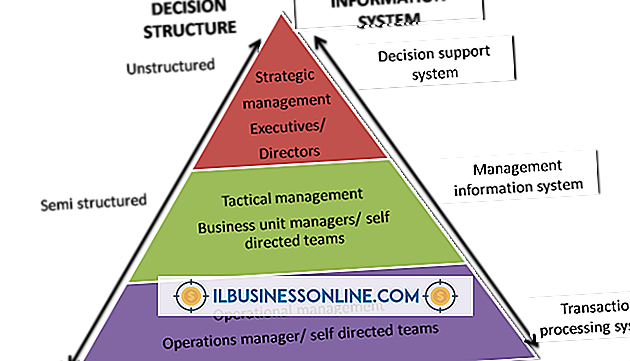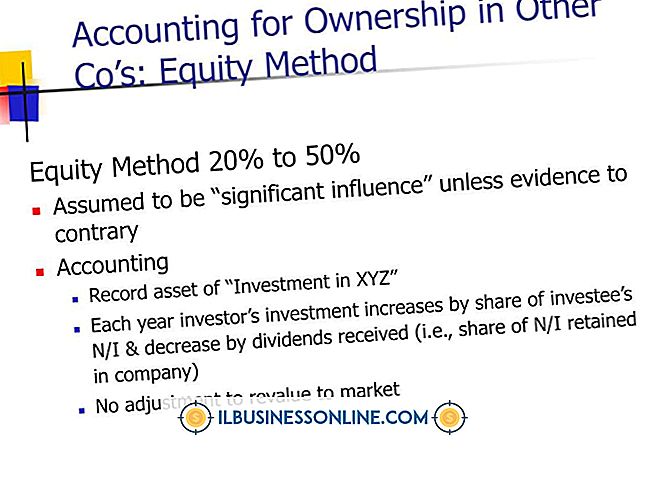Cómo actualizar las rutas de URL en Joomla

Si utiliza Joomla para el sitio web de su empresa, es posible que haya un momento en que necesite mover el sitio a otro servidor si, por ejemplo, cambia de compañía de alojamiento. Otras veces, es posible que simplemente desee mover la instalación de una carpeta a otra en el servidor web. Mientras que mover la instalación de Joomla requiere poco más que copiar los archivos de una carpeta web a otra, la actualización de las rutas URL en Joomla, para que los enlaces y las categorías de artículos funcionen correctamente, requiere algunas modificaciones en el archivo config.php.
1.
Abra su navegador web preferido y luego navegue a la página de inicio de sesión del panel de control de su cuenta de alojamiento web. Inicie sesión en el panel de control con su nombre de usuario y contraseña de administrador. Si no está seguro de la dirección URL o las credenciales de inicio de sesión del panel de control de su alojamiento, consulte el correo electrónico de bienvenida que recibió cuando se registró en la cuenta de alojamiento.
2.
Haga clic en el "Administrador de archivos", "Archivos y carpetas" u otro enlace o icono similar en la página del panel de control. Se abre una nueva pestaña o ventana del navegador y muestra una ventana del navegador de archivos con todos los archivos y carpetas en su servidor web o en el directorio raíz de una cuenta de alojamiento compartido.
3.
Haga clic en la carpeta “Public_HTML”, la carpeta “WWW” u otro nombre de carpeta que contenga la instalación de Joomla.
4.
Desplácese hacia abajo y seleccione el archivo "configuration.php" en la carpeta que contiene los archivos para su sitio web Joomla. Haga clic en "Editar" en la barra de herramientas del Administrador de archivos; alternativamente, puede hacer clic derecho en el nombre del archivo “configuration.php”, luego seleccionar “Editar”. Si aparece una ventana emergente del Editor de texto, habilite la opción “UTF-8” y luego haga clic en el botón “Editar”. De lo contrario, simplemente espere a que la ventana o pestaña del editor se abra en su navegador.
5.
Localice las siguientes líneas de código en el archivo "configuration.php" de Joomla:
var $ ftp_root = '/ public_html'; var $ log_path = '/ home / public_html / logs'; var $ tmp_path = '/ home / public_html / tmp';
Tenga en cuenta que la estructura de directorios para el uso de los valores "/ home / public_html" en el código puede ser diferente en su servidor web. Sin embargo, la estructura de la carpeta debe apuntar a la carpeta en la que reside la instalación de Joomla.
6.
Cambie la estructura del directorio en las líneas de código para reflejar la nueva ruta de la carpeta URL para la instalación de Joomla. Por ejemplo, si su nuevo servidor web utiliza un nombre de carpeta diferente para el directorio donde residen sus archivos Joomla, cambie el nombre de la carpeta “public_html” en el código al que se usa en el nuevo servidor. Por ejemplo, si el servidor usa una carpeta llamada "WWW" para almacenar los archivos de Joomla, cambie el valor "public_html" a "WWW". Para un servidor que usa la carpeta "WWW" para la instalación de Joomla, las líneas de código en El "configuration.php" aparecería como sigue:
var $ ftp_root = '/ WWW'; var $ log_path = '/ home / WWW / logs'; var $ tmp_path = '/ home / WWW / tmp';
7.
Extienda la ruta del directorio en las líneas de código si desea mover la instalación de Joomla a un subdominio u otra carpeta en el servidor web. Por ejemplo, si creó un subdominio llamado "MyJoomlaSite", agregue el nombre de la carpeta "MyJoomlaSite" a la ruta URL en el código. Las siguientes rutas de directorio en el código muestran una carpeta "public_html" con una carpeta de subdominio "MyJoomlaSite":
var $ ftp_root = '/ public_html / MyJoomlaSite';
var $ log_path = '/ home / public_html / MyJoomlaSite / logs'; var $ tmp_path = '/ home / public_html / MyJoomlaSite / tmp';
8.
Haga clic en el botón "Guardar" o "Guardar cambios" en la ventana del editor para guardar los cambios en el archivo "configuration.php". Cierre la pestaña o ventana del editor.
9.
Abra una nueva pestaña o ventana en su navegador y luego navegue a la URL de su sitio Joomla. El sitio aparece en la pestaña o ventana y se muestra normalmente.