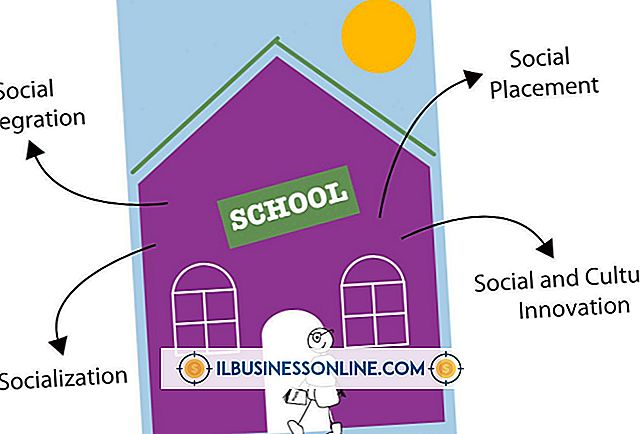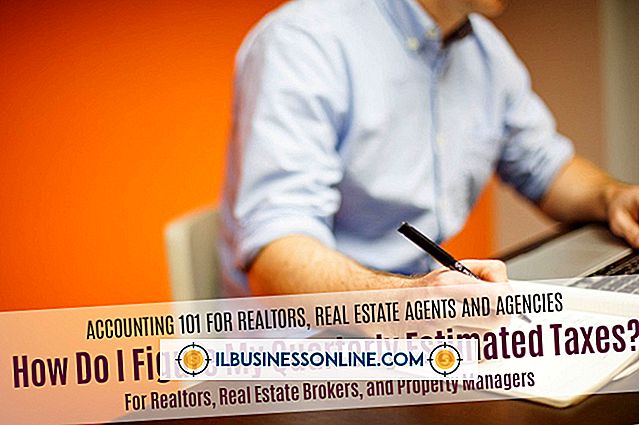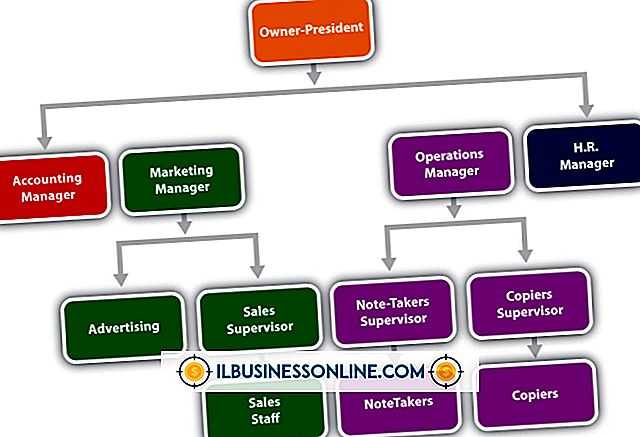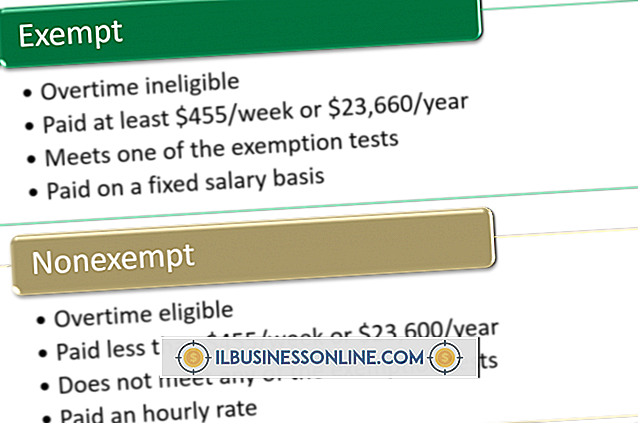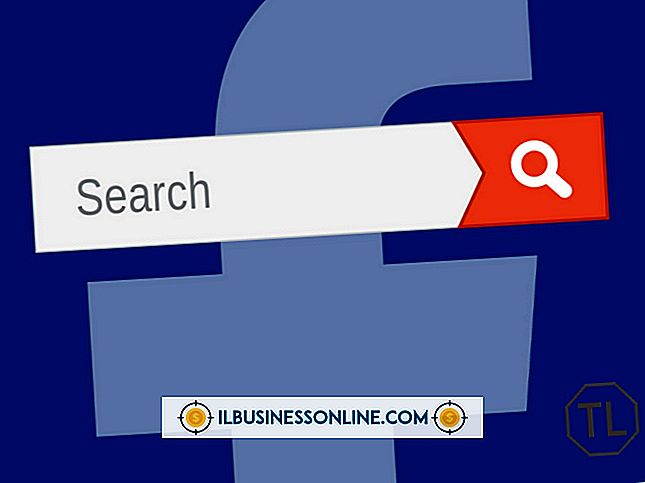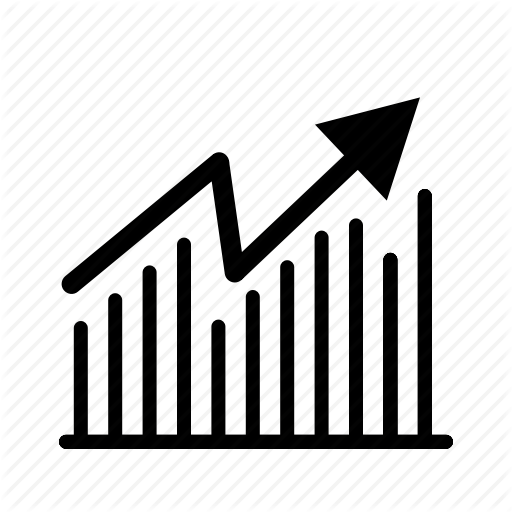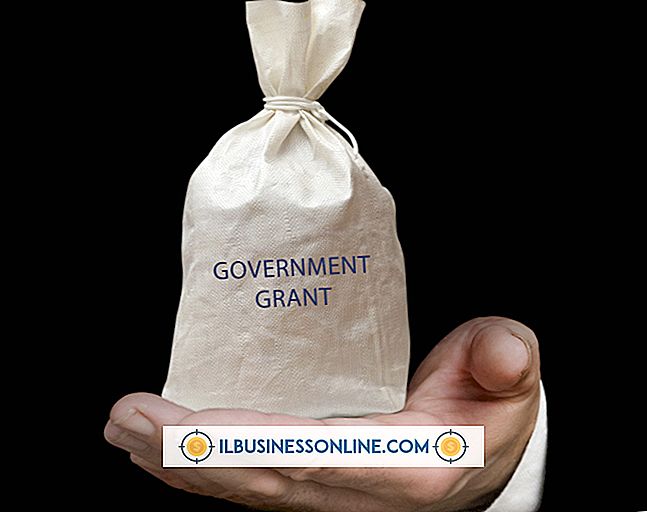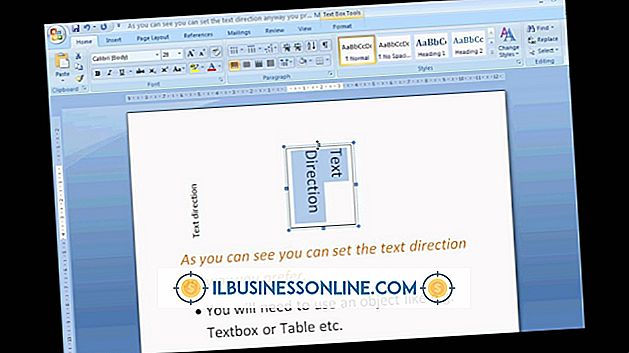Cómo exportar Outlook a Thunderbird

Para el propietario de un negocio, la decisión de cambiar los programas de correo electrónico no es fácil. Si bien un programa como Mozilla Thunderbird puede ser más rentable que Microsoft Outlook 2010, perder años de contactos y mensajes guardados puede ser devastador para una empresa que depende de esos contactos para su funcionamiento diario. Para ayudar a facilitar la transición, Thunderbird viene con una función de importación que automáticamente exportará información desde Outlook a Thunderbird. Sin embargo, dado que Outlook usa un sistema propietario de importación y exportación, Thunderbird solo puede realizar la transferencia en un sistema en el que el programa de Outlook está configurado como el programa de correo electrónico predeterminado. Sin embargo, todavía hay una solución para transferir información de Outlook a Thunderbird en una máquina diferente.
Exportar en una computadora
1.
Haga clic en el botón Inicio, luego haga clic en las opciones de "Programas predeterminados" en el menú emergente. Haga clic en "Establecer sus programas predeterminados", luego seleccione Outlook en la lista que aparece y haga clic en el botón "Establecer este programa como predeterminado".
2.
Abre tu aplicación Thunderbird. Haga clic en la opción "Herramientas" en la parte superior de la pantalla, luego haga clic en "Importar".
3.
Haga clic en el botón de radio junto a "Correo", luego haga clic en "Siguiente". Elija "Outlook" de la lista que aparece y haga clic en "Siguiente". Haga clic en "Finalizar" para completar la importación una vez que aparezca la siguiente pantalla.
4.
Repita el proceso de importación, pero elija "Libretas de direcciones" o "Configuración" para importar esas secciones desde Outlook a Thunderbird también.
5.
Vuelva a la ventana Programas predeterminados o ábralo nuevamente si lo cerró. Selecciona Thunderbird de la lista y elige "Establecer este programa como predeterminado".
Exportar de una computadora a otra
1.
Descargue e instale Mozilla Thunderbird (ver enlace en Recursos) en la computadora donde ha estado ejecutando Outlook.
2.
Complete una importación estándar de Outlook a Thunderbird, que implica convertir a Outlook en el programa predeterminado, luego seleccione "Importar" en el menú "Herramientas" en Thunderbird. Asegúrese de importar su correo, libretas de direcciones y configuraciones.
3.
Haga clic en la X en la esquina superior derecha del programa Thunderbird para cerrarla.
4.
Haga clic en el botón Inicio, coloque el cursor en el cuadro de búsqueda y escriba "% APPDATA%". Haga clic en la carpeta etiquetada como "roaming" que aparece en los resultados de búsqueda.
5.
Inserte su dispositivo de almacenamiento USB en un puerto USB abierto en la computadora. Cierre todas las ventanas de reproducción automática que puedan aparecer. Haga clic derecho en la carpeta Thunderbird en la ventana de Roaming, mueva el mouse sobre "Enviar a" y elija su memoria USB de la lista de dispositivos. Retire su memoria USB de la computadora.
6.
Coloque su memoria USB en la computadora donde se encuentra el programa Thunderbird deseado. Elige "Abrir archivos o carpetas" cuando se abra la ventana de Reproducción automática, luego haz clic derecho en la carpeta Thunderbird y elige "Copiar".
7.
Haga clic en el botón Inicio y escriba "% APPDATA%" en el campo de búsqueda. Haga clic en la carpeta "Roaming". Haz clic derecho en la carpeta Thunderbird existente y elige "Eliminar", luego haz clic derecho en cualquier lugar dentro de la carpeta de Roaming y elige "Pegar". La próxima vez que inicie Thunderbird, toda su información de Outlook estará disponible.
Cosas necesarias
- dispositivo de almacenamiento USB