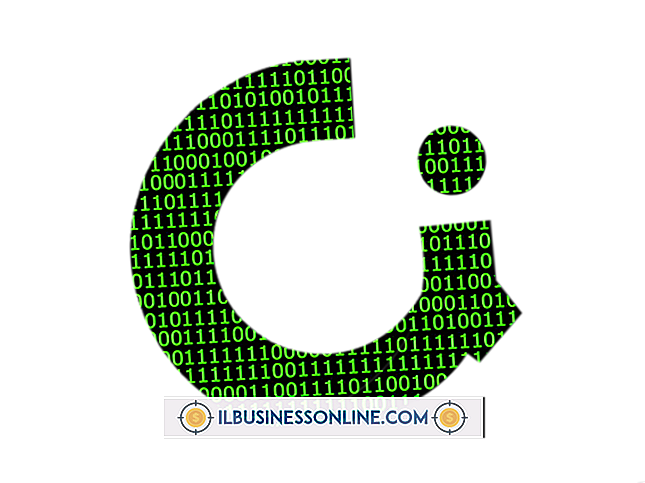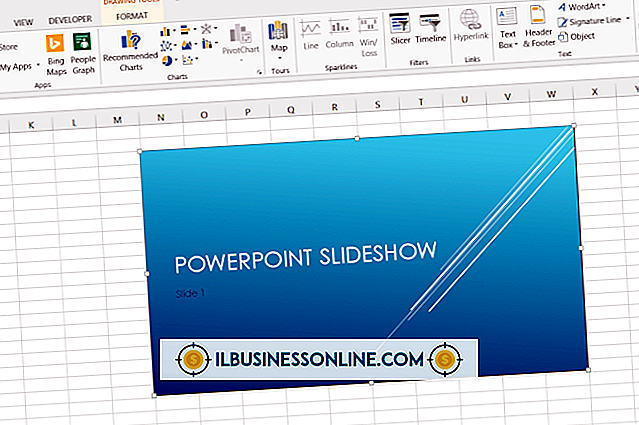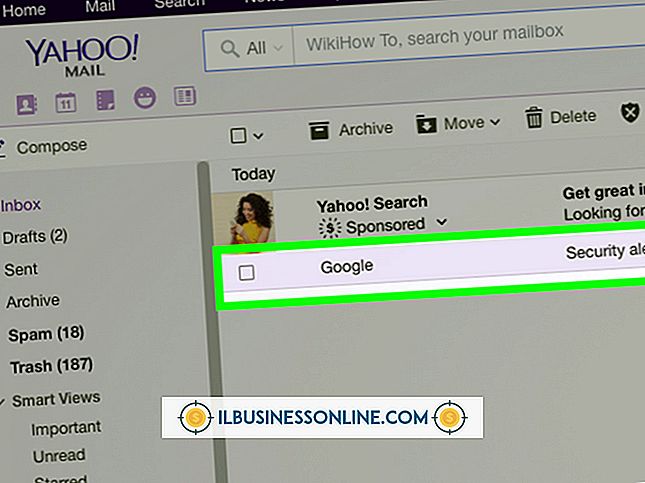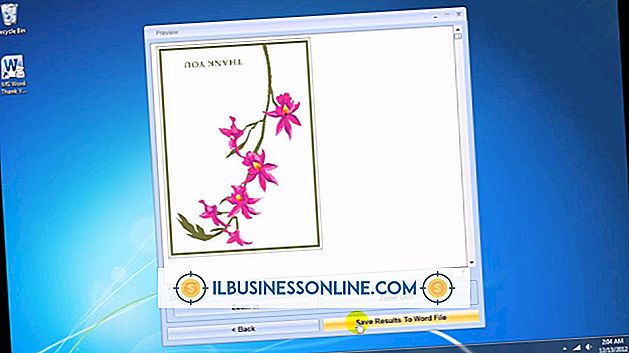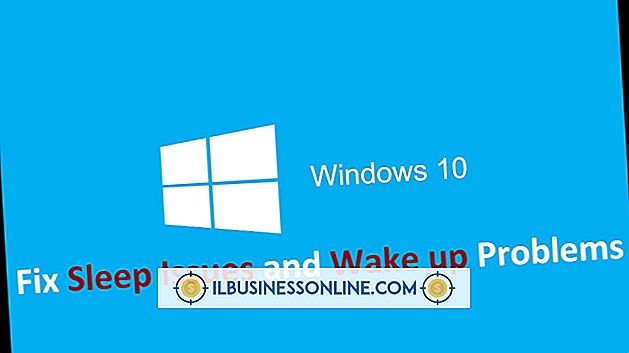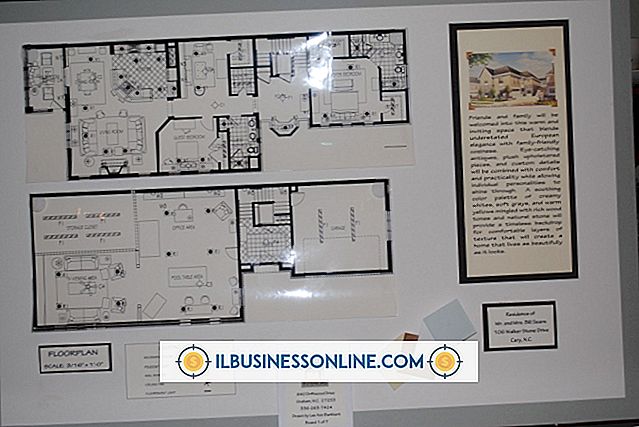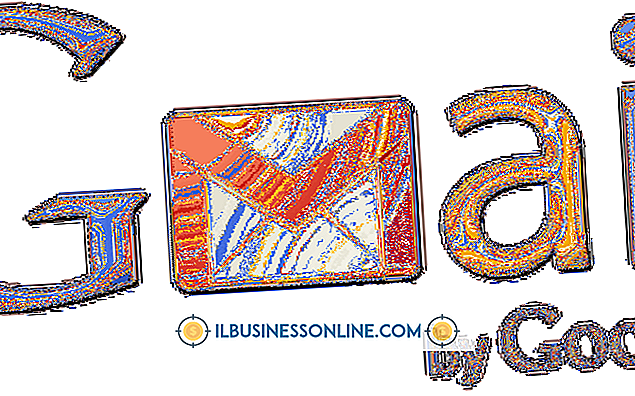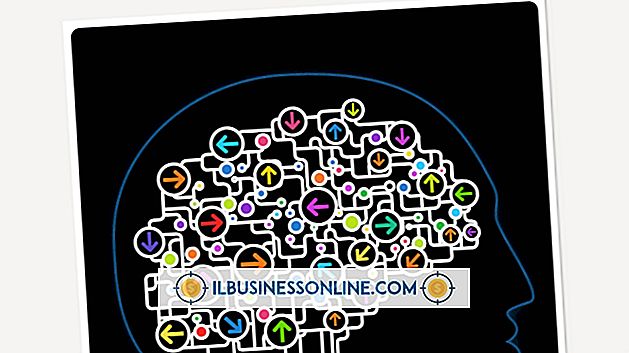Incrustar imágenes en Excel

Cuando la mayoría de la gente piensa en Microsoft Excel, piensa en organigramas, presupuestos y fórmulas cuantitativas. Sin embargo, hay mucho más en Excel que la manipulación de datos. Agregar imágenes multimedia directamente a una hoja de cálculo de Excel mejora un programa que a menudo se usa solo para cálculos.
Además de la mejora, la inserción de una imagen en Excel puede revitalizar el interés de los usuarios en el programa. Por ejemplo, agregar imágenes en Excel podría complementar una reunión de presupuesto ejecutivo por otra parte aburrida. Al mismo tiempo, un restaurador puede incluir imágenes de productos alimenticios y suministros en una lista de inventario para optimizar la producción. Al emplear los métodos subsiguientes, los usuarios abren posibilidades para que la multimedia cambie la forma en que tradicionalmente ven el software basado en cálculos.
Agregar imágenes de la computadora a la hoja de cálculo de Excel
Es posible ingresar una imagen de la computadora de un usuario en cualquier versión de Microsoft Excel. En Excel 2013 y Excel 2016, los usuarios también pueden agregar imágenes de varios sitios web y sitios de almacenamiento en línea. El siguiente método cubre la adición de una imagen guardada directamente en el disco duro de una computadora.
Para insertar la imagen:
- Haga clic donde la imagen debe ir en la hoja de cálculo de Excel.
- Haga clic en "Insertar pestaña", luego en el "Grupo de ilustraciones" y luego haga clic en "Imágenes".
- Se abre un cuadro de diálogo.
- Localiza la imagen deseada y resáltala.
- Haga clic en "Insertar".
Una vez completado, la imagen seleccionada para cargar debe llenar la celda deseada.
Propina
Para insertar varias imágenes a la vez, presione y mantenga presionada la tecla “Control”, mientras selecciona imágenes en el cuadro de diálogo emergente. Después de resaltar los diversos archivos, haga clic en "Insertar" de la misma manera. Todas las imágenes se cargarán a la ubicación seleccionada anteriormente en la hoja de cálculo de Excel.
Insertar una imagen desde una fuente en línea
Como se mencionó anteriormente, Excel hace posible subir imágenes de varias fuentes. Para hacer esto, vaya a la pestaña "Insertar" en la barra de herramientas. Luego seleccione "Imágenes en línea". Aparecen diferentes opciones según la versión de Excel del usuario. Búsqueda de imágenes de Bing es la opción predeterminada para imágenes en línea a través de insertar una imagen en línea Excel.
Después de escribir la palabra clave en la búsqueda en línea:
Seleccione la imagen deseada que desea insertar (los usuarios pueden seleccionar varios documentos a la vez) .
Una vez seleccionado, haga clic en Insertar.
- Las imágenes seleccionadas migran a las celdas seleccionadas previamente.
Insertar una imagen en un encabezado o pie de página
Agregar una imagen en un encabezado o pie de página ayuda a que los datos de la hoja de cálculo se mantengan consistentes en varias hojas. Para lograr consistencia al redimensionar, siga los pasos a continuación:
- Ir a la pestaña "Ver" .
- Haga clic en la sección de encabezado o pie de página ( cualquiera que tenga la imagen )
- Seleccione la imagen haciendo clic en ella.
- En la pestaña "Diseño" en "Herramientas de encabezado y pie de página", haga clic en "Formato de imagen " en "Elementos de encabezado y pie de página".
- En la pestaña Tamaño, ajuste el tamaño de la imagen para que quepa dentro del encabezado o pie de página que contiene la imagen.
- Haga clic en Aceptar.
Ahora la imagen debe ajustarse correctamente y permanecer inalterada con respecto a sus proporciones.
Insertando una imagen en una sola celda
Antes de incrustar la imagen en la celda, asegúrese de que se ajuste a las dimensiones correctas. Este procedimiento puede requerir la fusión de varias células.
Una vez que el usuario fusiona las celdas, para incrustar una imagen:
- Haga clic en la imagen flotando en la capa encima de las celdas.
- Haga clic derecho en la imagen seleccionada .
- Seleccione "Mover y tamaño con celdas".
- Asegúrese de que las casillas de verificación " Objeto de impresión " y " Bloqueado " estén marcadas para asegurar el bloqueo de la imagen.
Es importante bloquear la imagen para vincularla a los demás datos de la tabla y la hoja de cálculo. De lo contrario, podría perderse o reformatearse accidentalmente. Cuando esos elementos están marcados, ahora tiene una imagen incrustada que actuará como datos.
Ordenar imágenes como datos
Al incluir elementos multimedia en celdas individuales de una tabla, Excel reconoce las imágenes como datos al ordenar la tabla.
Los pasos a continuación permiten que la clasificación se realice correctamente:
- Asegúrese de que los gráficos incluidos en cada celda de la tabla encajen completamente en la celda.
- Los usuarios deben seleccionar la columna que contiene las imágenes al emplear cualquier función de clasificación.
- Verifique las propiedades de las imágenes insertadas usando el menú Formato de imagen .
- Seleccione "Formato de imagen".
- Haga clic en "Propiedades".
- Seleccione " Mover" (_Compruebe dos veces las opciones "No mover " o "Tamaño con celdas " no están seleccionadas).
- Asegúrese de bloquear la imagen.
Después de completar los pasos anteriores, Excel debe permitir que la clasificación de imágenes se realice como datos en la tabla.
Inserción de datos de otra hoja de cálculo como una imagen
Esta técnica ayuda cuando se trabaja en un informe de resumen. También es beneficioso al ensamblar datos de varias hojas de trabajo para imprimir. Antes de hacer cualquiera de los siguientes métodos; Primero seleccione las celdas que le gustaría "enmarcar" la imagen en Excel.
Insertar una imagen en una celda
Hay dos métodos para insertar datos de Excel como una imagen:
Copiar como imagen
Esta opción permite copiar / pegar información de otra hoja como una imagen estática. En muchos sentidos, esta ruta es similar a la inserción de una captura de pantalla de los datos. Para copiar como imagen:
- Vaya a la pestaña "Inicio", seleccione "Copiar", luego "Copiar como imagen".
- Seleccione "Como mostrar en pantalla".
- Elija "Formato".
- Seleccione "Imagen".
- Haga clic en "Aceptar".
Herramienta de cámara
La herramienta de cámara inserta datos de celdas seleccionadas y las actualiza automáticamente cuando los datos originales cambian. Para utilizar la herramienta de cámara para insertar una imagen:
- Vaya a la "Barra de herramientas de acceso rápido".
- Seleccione el icono de la cámara.
- Seleccione la celda de colocación (donde va la nueva imagen).
- La imagen debe llenar automáticamente.
Insertar datos como una imagen en una celda es una forma dinámica de incluir imágenes en conjuntos de datos utilizados durante largos períodos.
Cambiar el tamaño de las imágenes incrustadas
Si una imagen se ajusta de manera incorrecta o necesita ser girada o movida de alguna manera, los usuarios no deben preocuparse. Cambiar el tamaño de las imágenes incrustadas requiere solo unos pocos pasos:
- Haga clic en la imagen en Excel.
- Haz clic derecho mientras la imagen aún está seleccionada.
- Ir a la opción "Formato de imagen" .
- Haga clic en el botón de opción "Mover y dimensionar con celdas".
También es posible cambiar el tamaño de la imagen utilizando las viñetas de esquina mientras la imagen está seleccionada. Mantenga presionada la tecla "Shift" mientras hace clic y arrastra en cualquier esquina de la imagen para mantener la relación de aspecto precisa mientras la hace más pequeña o más grande.
Eliminar una imagen de una hoja de cálculo de Excel
Eliminar elementos incrustados en un documento a menudo causa complicaciones de formato. Sin embargo, la eliminación adecuada de una imagen en Excel no tiene por qué complicar la vida de un usuario. Aquí se explica cómo eliminar una imagen incrustada dentro de Excel:
Borrar un elemento multimedia
- Seleccione la imagen preferida para su eliminación.
- Presiona el botón " Eliminar" en el teclado
También es posible hacer clic con el botón derecho y luego seleccionar "Eliminar" en el menú desplegable.
Borrar muchas imágenes a la vez
- Mantenga presionado el botón "Control" en el teclado mientras selecciona imágenes
- A continuación, pulse "Eliminar".
Borrar todas las imágenes en la hoja actual
- Presione F5 para abrir el cuadro de diálogo "Ir a " .
- Haga clic en "Especial ..." (el botón en la parte inferior)
- En el cuadro de diálogo "Ir a especial", marque la opción "Objeto" .
- Haga clic en "Aceptar" (esta secuencia selecciona todas las imágenes en la hoja de cálculo activa).
- Ahora, presione " Eliminar" para terminar el trabajo
Los métodos anteriores para eliminar imágenes también se aplican a cualquier cosa con bloqueo de imagen (imagen de bloqueo) y cualquier otro modelo en Excel.
Al final, las imágenes incrustadas en Excel hacen que los datos sean más dinámicos para los usuarios. Seguir estos consejos y técnicas para incluir imágenes seguramente hará que las hojas de cálculo, por lo demás estáticas, y las tablas cobren vida.