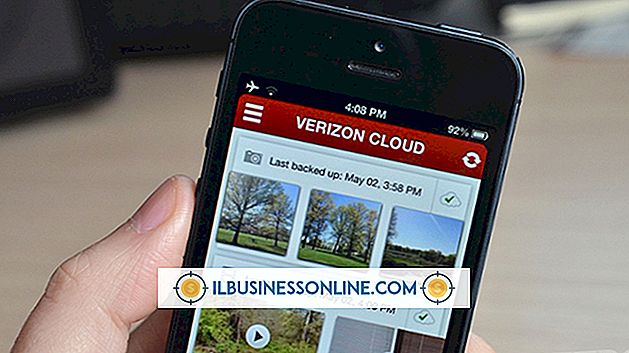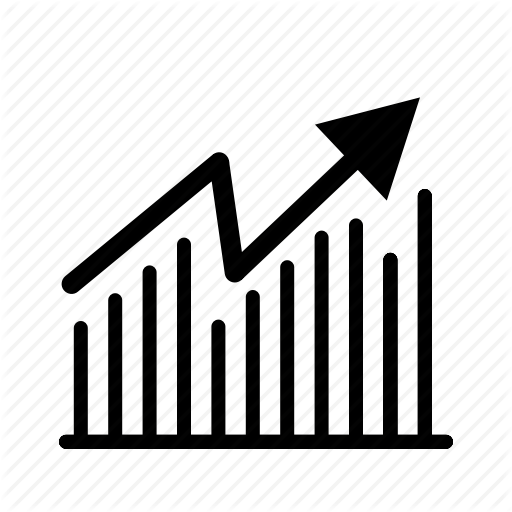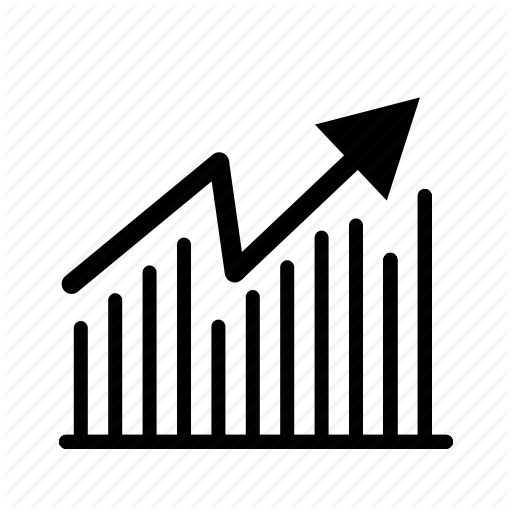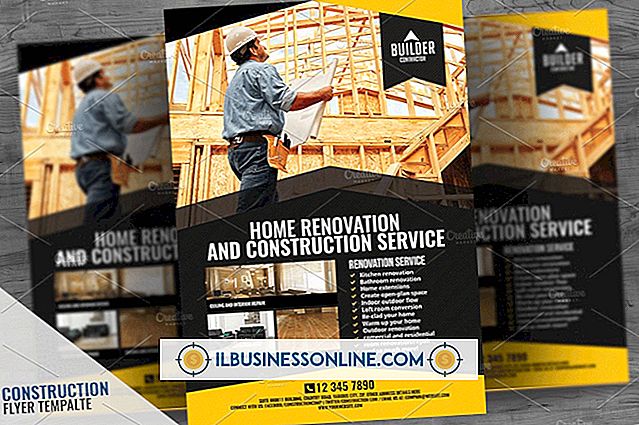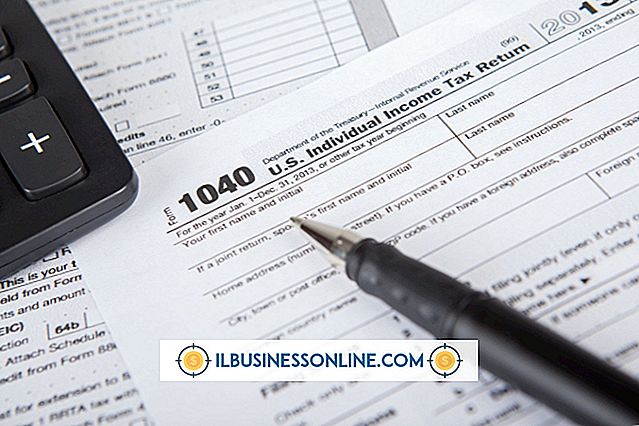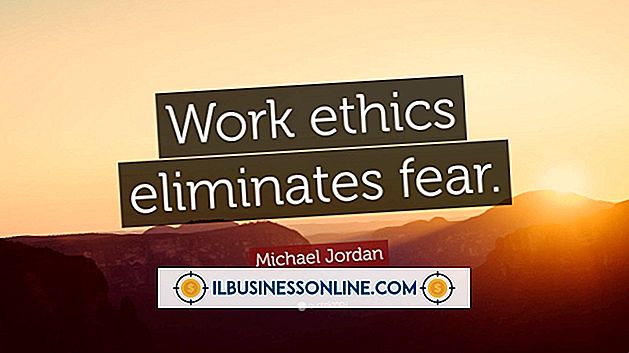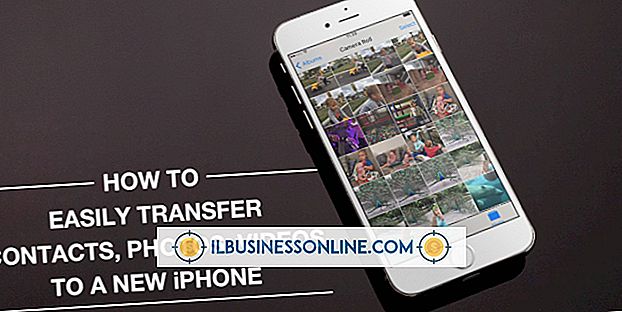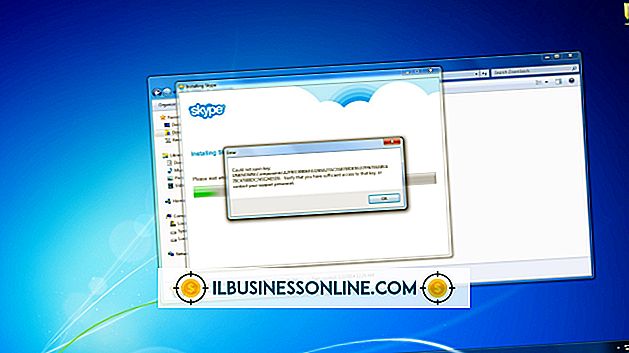Cómo usar Final Vinyl con MacBook Pro

Griffin Technology desarrolló Final Vinyl como complemento gratuito de su dispositivo de interfaz de audio iMic USB, que le permite conectar un micrófono, instrumento musical o giradiscos a su MacBook Pro para que pueda grabar audio. La aplicación proporciona una interfaz gráfica en la que puede realizar ediciones de audio rápidas, aplicar filtros y efectos y subdividir pistas en varios archivos. Incluso sin los convertidores de audio a audio de iMic, puede utilizar Final Vinyl con el hardware de audio integrado de la MacBook Pro o en los archivos de audio que ya tiene, para preparar archivos de sonido para una presentación o podcast de la empresa.
1.
Inicie Final Vinyl desde su carpeta de Aplicaciones. Abre el menú "Vinilo final" y selecciona "Preferencias". Si está utilizando la aplicación con hardware de audio externo, selecciónela en el menú desplegable "Dispositivo" de la pestaña General. De lo contrario, configure Dispositivo en Audio incorporado. Puede configurar los niveles de audio y el formato de archivo predeterminado, y establecer un límite en la duración de las grabaciones para evitar el uso accidental de todo el espacio del disco duro. Use la pestaña de preferencias Extras para configurar los colores de la interfaz, designar una ubicación para los archivos reutilizables y decirle a la aplicación que muestre cuánto espacio de disco está usando para ellos. Cuando haya terminado de personalizar la aplicación, haga clic en el botón de cierre rojo en la esquina superior izquierda de la pantalla de Preferencias.
2.
Familiarízate con la interfaz de vinilo final. El control deslizante de zoom en la esquina superior izquierda de la ventana le permite ampliar la visualización de la forma de onda para que pueda realizar ediciones precisas. Los controles de edición en la parte superior derecha proporcionan acceso con un solo clic a cuatro funciones básicas para que pueda eliminar o recortar una selección, o insertar o eliminar un marcador. El botón de reproducción / monitor en la parte inferior izquierda le permite escuchar la fuente de sonido que ingresa a la aplicación, incluso si no está grabando. El menú de acción a la derecha del botón del monitor le da acceso a la vista de efectos, en la que puede aplicar efectos de unidades de audio a sus grabaciones. En el centro de la parte inferior de la interfaz, aparecen tres botones de control de transporte, para rebobinar, reproducir y grabar, justo debajo del indicador de tiempo / ubicación que cuenta el tiempo de grabación o muestra dónde colocó el cursor en una forma de onda grabada. En la parte inferior derecha, un medidor de niveles de estilo LED de 10 segmentos con indicadores de exceso de color rojo muestra el nivel de volumen. En el centro vertical de la ventana, Final Vinyl muestra las formas de onda de audio y los mensajes de estado.
3.
Lleve un archivo WAV o AIFC a Final Vinyl abriendo el menú "Archivo" y seleccionando "Abrir". Para abrir otros archivos compatibles con QuickTime, use el comando Importar en su lugar. Final Vinyl puede importar audio desde videos MPEG-4, MOV, archivos MP3 y otros formatos. El programa exporta de forma nativa archivos MPEG-4, MOV, AIFF y WAV utilizando QuickTime.
4.
Grabe audio desde el micrófono incorporado de su MacBook Pro o un dispositivo conectado a las entradas de su computadora. Presione el botón Grabar en los controles de transporte para comenzar el proceso de grabación. La sección central de la ventana de la interfaz de vinilo final se vuelve roja, con la palabra "Grabación" superpuesta en ella, y el punto en el centro del botón Grabar parpadea en rojo. Haga clic en el botón Grabar nuevamente para detener el proceso. Cuando vea la forma de onda que se muestra en la ventana de vinilo final, estará listo para reproducir su grabación.
5.
Haga clic en el botón Reproducir o presione la barra espaciadora para reproducir grabaciones o archivos que haya abierto. Estos controles activan y desactivan la reproducción.
6.
Use el ecualizador de 10 bandas incorporado en Final Vinyl para ajustar el sonido de sus grabaciones dentro de cada una de las bandas de frecuencia representadas por los controles deslizantes verticales. Ajuste el volumen general, o la ganancia, con el control deslizante Ganancia en el extremo derecho de la ventana de efectos del ecualizador. Final Vinyl incluye un ajuste preestablecido de EQ que proporciona los ajustes necesarios para grabar audio de discos de vinilo. Evite aumentar la ganancia tanto que cause distorsión, lo que hace que el sonido de audio sea áspero.
7.
Agregue tantos efectos integrados o unidades de audio a su archivo como desee. Haga clic en los controles de más y menos en la ventana Efectos para agregar o eliminar efectos de la lista de la izquierda. Mientras lo edita, cada efecto personaliza los controles en la ventana de efectos de acuerdo con los ajustes que puede realizar. Haga clic en el botón "Aplicar" en la parte inferior derecha de la interfaz de Efectos para procesar su audio y volver a dibujar sus formas de onda. Abra el menú "Editar" y elija "Deshacer" para eliminar los efectos después de haberlos aplicado.
8.
Utilice el menú Acción para acceder a otras funciones integradas de Final Vinyl. Estos incluyen la marca automática, que localiza y marca las partes silenciosas de su grabación para que pueda separar pistas individuales en un archivo multisegmento. Borrar todas las marcas elimina cualquier marca que haya agregado, ya sea con la marca automática o con la mano. Insertar silencio le permite separar partes de una grabación con entre 1 y 10 segundos de silencio, ya sea en la posición actual del cursor o al principio o al final del archivo. Normalizar le permite ajustar los niveles de audio generales en un archivo para que los sonidos permanezcan en el mismo volumen relativo, mientras que el archivo completo no es más alto que el nivel máximo que especifique. La reconstrucción de la forma de onda vuelve a dibujar manualmente la visualización de la forma de onda.
9.
Guarda tus ediciones y grabaciones abriendo el menú "Archivo" y seleccionando "Guardar". Especifique el nombre, la ubicación y el formato del archivo.
Consejos
- Si el icono de Final Vinyl rebota en el Dock pero no se inicia, verifique que haya descargado y aplicado las actualizaciones de Mac OS disponibles, especialmente las de Java o QuickTime.
- No puedes aplicar los filtros y efectos de Final Vinyl mientras estás grabando.
- Guarde un archivo editado con un nuevo nombre para conservar el acceso a su grabación original.
Advertencia
- Griffin es compatible con Final Vinyl en versiones de Mac OS a través de la versión 10.6 de Snow Leopard a partir de junio de 2012. Aunque el programa puede grabar, editar, exportar y usar sus efectos integrados en Mac OS X versión 10.7 Lion, no puede acceder al audio del SO Unidades de efectos.