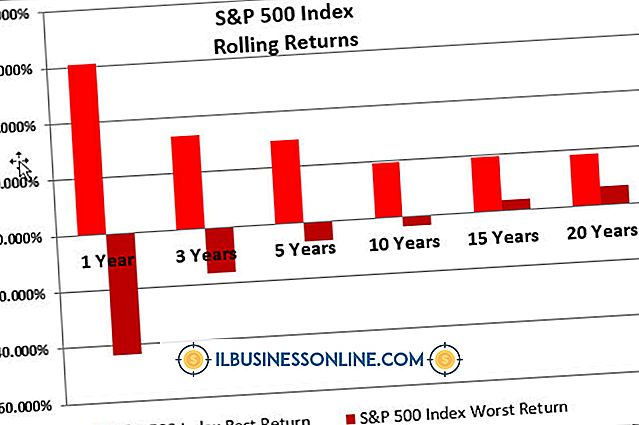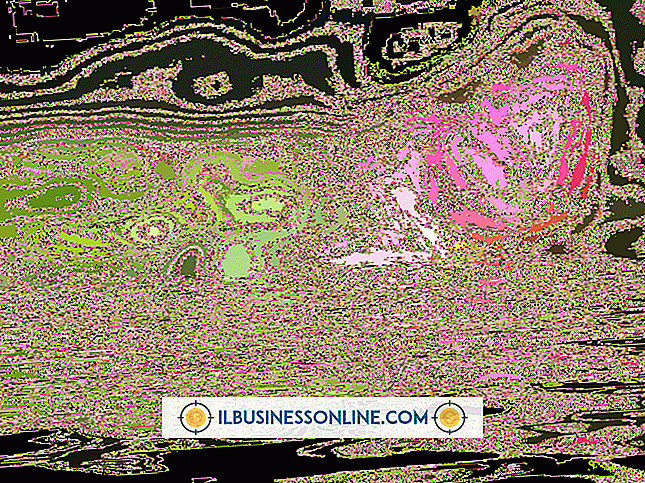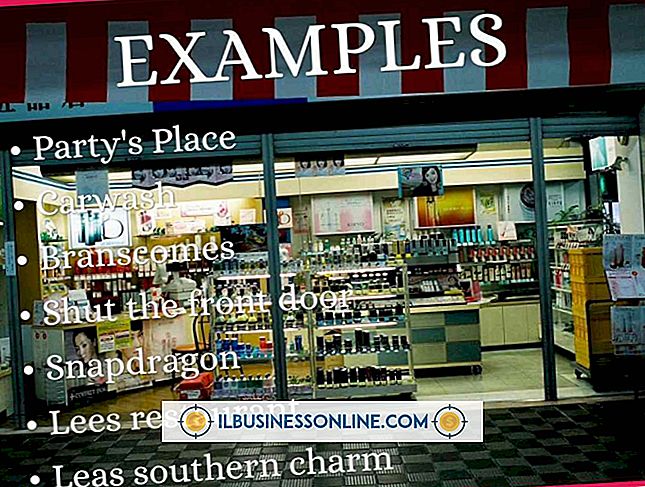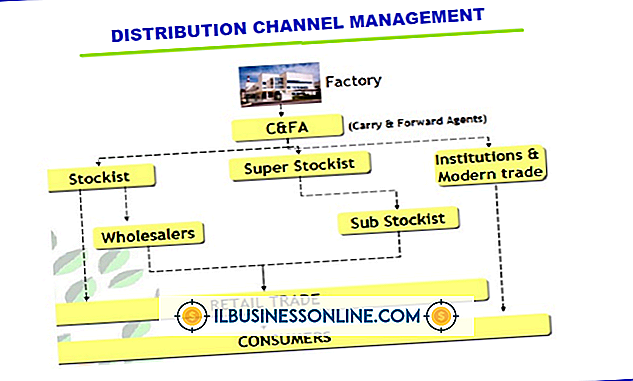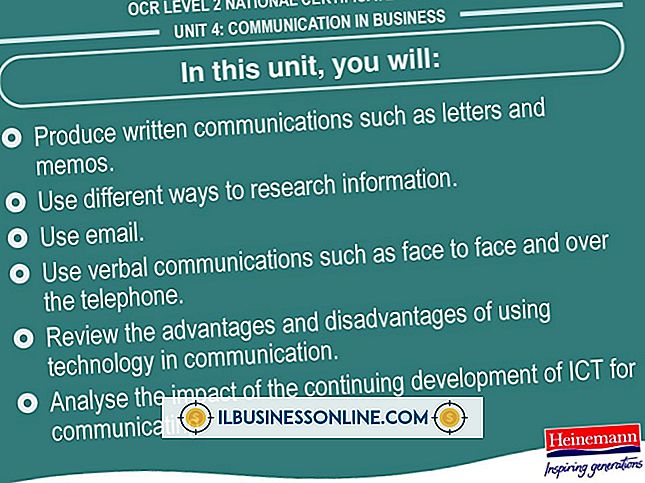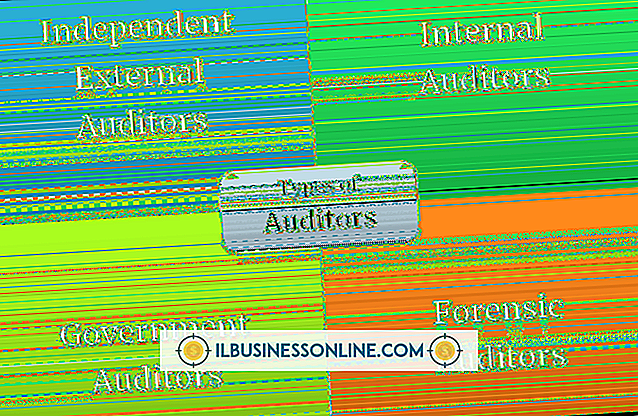Cómo actualizar un calendario de Exchange desde un cliente de Outlook

Acceder a su calendario para ver los próximos eventos es una parte crucial de administrar su tiempo de manera efectiva. Si bien se puede acceder a las cuentas de intercambio a través de la mayoría de los clientes de correo electrónico, Microsoft Outlook le permite acceder a toda la información de su cuenta de intercambio desde un solo lugar, incluido su calendario. De forma predeterminada, su calendario se actualiza en Outlook siempre que tenga una conexión activa a Internet para enviar y recibir información de su carpeta de intercambio. Las nuevas citas que agregue a su calendario en el cliente de Outlook se actualizan automáticamente y se sincronizan con el servidor de intercambio de su organización.
Enviar / recibir calendario de intercambio
1.
Abra Outlook y haga clic en "Calendario", que se encuentra en la barra de navegación en la parte inferior de Outlook.
2.
Haga clic en la pestaña "Enviar y recibir".
3.
Haga clic en el botón "Actualizar carpeta" en el grupo Enviar y recibir de la cinta Enviar y recibir. Su calendario de intercambio se actualizará, y una barra de progreso indicará el estado después de "Enviar y recibir" en la barra de estado de Outlook. Alternativamente, haga clic en el botón "Enviar / recibir todas las carpetas" o presione "F9" para actualizar todas las carpetas configuradas en Outlook.
Crear una cita o reunión
1.
Abre Outlook y haz clic en "Calendario" en la barra de navegación inferior.
2.
Haga clic en el botón "Nueva cita" en el grupo Nuevo de la cinta de inicio. Alternativamente, presione "Ctrl-Shift-A" para crear una cita.
3.
Ingrese una descripción en el campo "Asunto", una ubicación en el campo "Ubicación" y los detalles del evento en el campo del cuerpo principal de la cita.
4.
Ingrese una fecha y hora en los campos junto a "Hora de inicio" y "Hora de finalización" para programar la cita. Por ejemplo, puede ingresar "Hoy", "Dos semanas a partir de mañana" o la fecha en cualquier formato reconocido, como "1/1/2015". Al hacer clic en el icono del calendario, puede seleccionar una fecha del calendario. Alternativamente, puede establecer la fecha y luego marcar la casilla junto a "Evento de todo el día" para cambiar la cita a un evento de todo el día.
5.
Haga clic en el menú desplegable "Mostrar como" en el grupo de Opciones de la cinta Cita y luego seleccione cómo se marcará su tiempo en su calendario. Esta configuración indica a otras personas que están viendo su calendario cuando está libre u ocupado para nuevas convocatorias de reunión. De forma predeterminada, los eventos de todo el día aparecen como "Gratis" y las nuevas citas aparecen como "Ocupado" en su calendario.
6.
Haga clic en el botón "Recurrencia" en el grupo de Opciones de la cinta Cita y luego configure el programa de repetición si desea que su cita se repita en una serie. Por ejemplo, haga clic en el botón de radio junto a "Mensual", ingrese "1" en el campo al lado de "Día" y luego ingrese "2" en el campo al lado de "De cada" para configurar una cita recurrente bimensual. Haga clic en el botón "Aceptar" para guardar los cambios.
7.
Haga clic en el botón desplegable "Clasificar" en el grupo Etiquetas de la cinta de citas y luego haga clic en una categoría de Outlook para asignar a la cita.
8.
Haga clic en el botón "Invitar asistentes" en el grupo de asistentes de la cinta de citas para cambiar la cita a una reunión. Ingrese las direcciones de correo electrónico de los asistentes a los que desea recibir la solicitud de reunión. O bien, haga clic en el botón "Para ..." para navegar por la libreta de direcciones global de su organización, haga doble clic en el nombre de un contacto que desea invitar a la cita y luego haga clic en el botón "Aceptar". Para cambiar la reunión a una cita, haga clic en el botón "Cancelar invitación" en el grupo de asistentes de la cinta de la reunión.
9.
Haga clic en el botón "Guardar y cerrar" en el grupo Acciones de la pestaña Cita o Reunión para guardar la cita y enviar invitaciones a la reunión a los asistentes que haya incluido.
Propina
- Cuando edita una reunión en Outlook, puede elegir a qué cuenta enviar la invitación usando el botón desplegable "De". Se recomienda que seleccione su cuenta de intercambio si va a invitar a asistentes dentro de su organización.
Advertencia
- La información en este artículo se aplica a Microsoft Outlook 2013. Los procesos variarán levemente o significativamente con diferentes versiones.