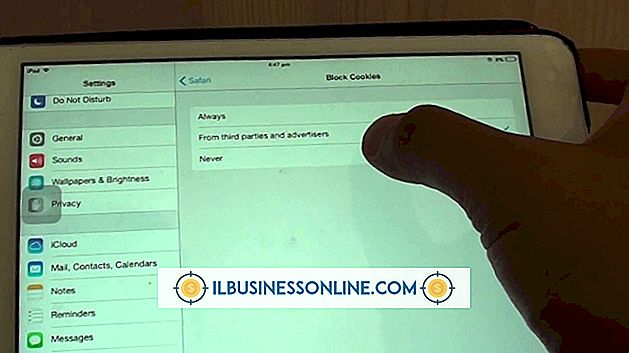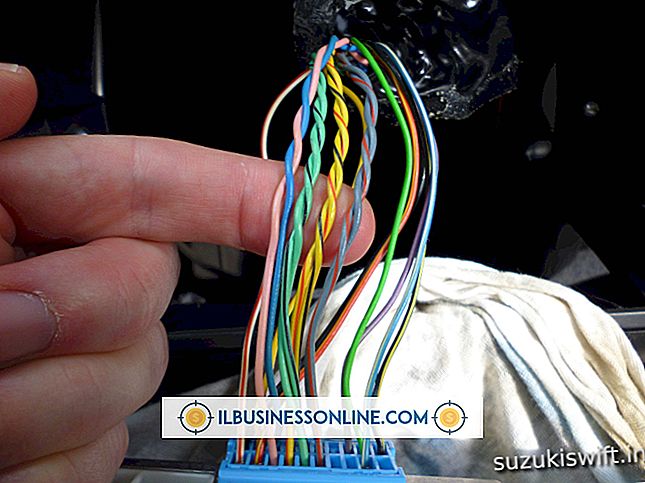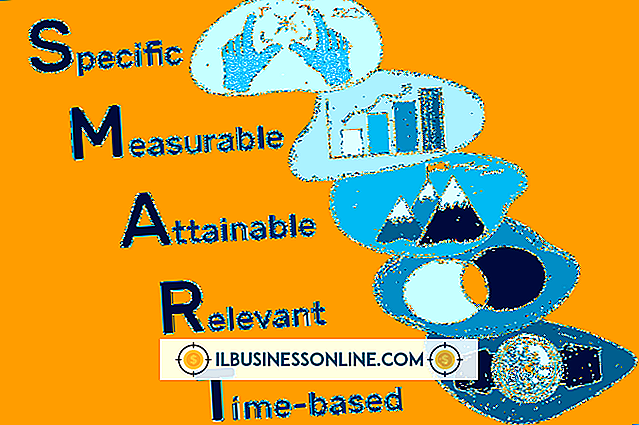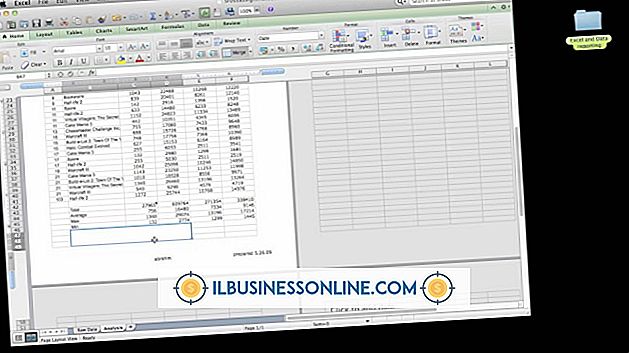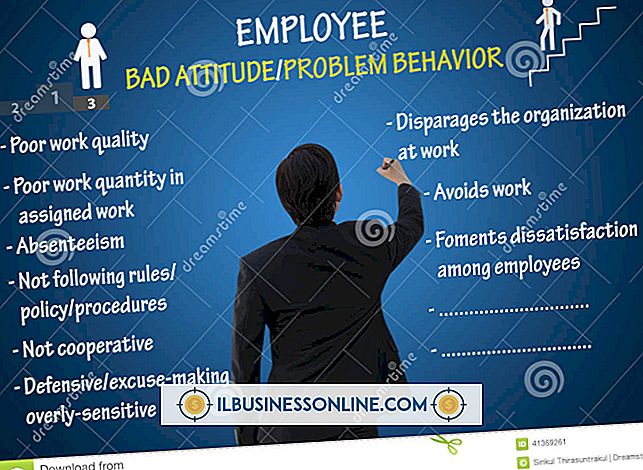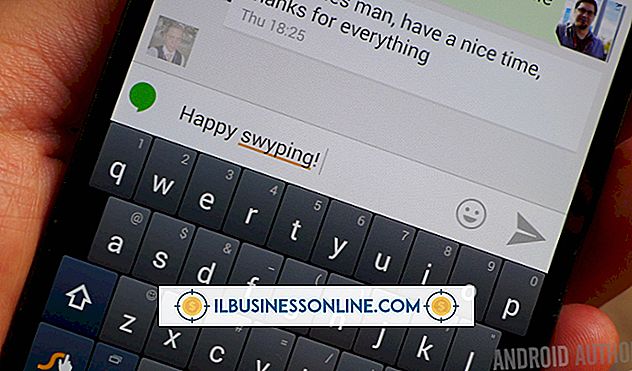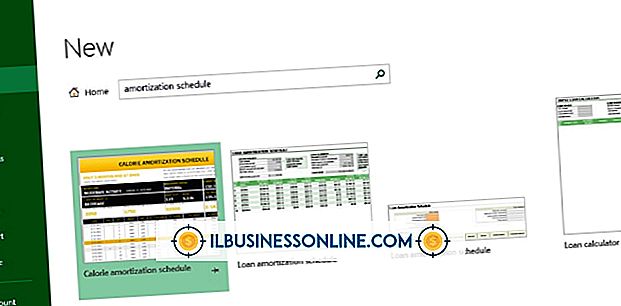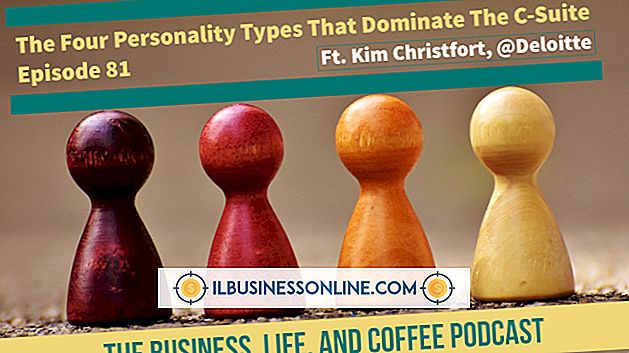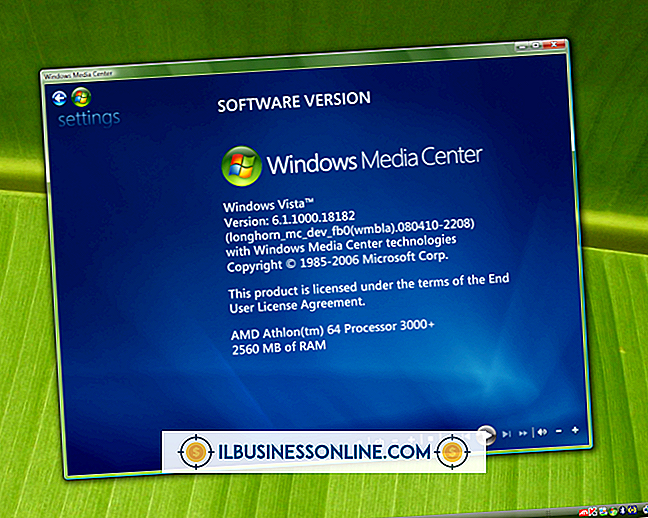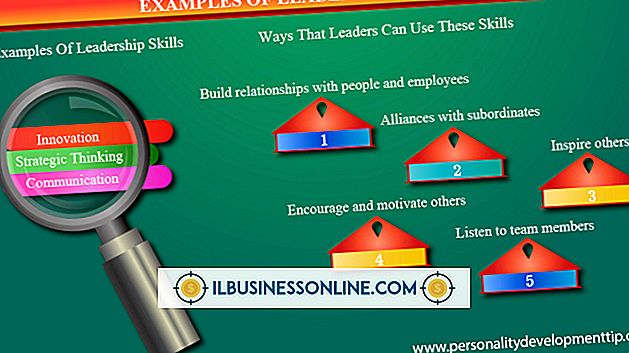Cómo dar a algo una mirada tecnológica en Photoshop

Ya sea que el negocio que dirige se encuentre a la vanguardia de la nueva tecnología o si desea aprovechar el poder de la tecnología para llegar a más clientes, la actualización de sus imágenes no requiere una gran cantidad de componentes electrónicos o paquetes de software múltiples. Tome una imagen plana estándar y encienda la tecnología con un cambio de imagen de aspecto tecnológico en Adobe Photoshop. Las opciones para ajustes tecnológicos en Photoshop son infinitas. Encontrará varias formas de pasar del perfil bajo a la alta tecnología a través de los colores, los filtros y la capacidad de fusión de Photoshop.
1.
Haga clic en el menú "Archivo" de Photoshop y seleccione "Abrir". Busque la imagen que desea que tenga un aspecto tecnológico, así como una imagen de tipo técnico, como un teclado o un teléfono celular. Mantenga presionada la tecla "Ctrl" y haga clic en ambas imágenes para resaltarlas. Haga clic en el botón "Abrir". Si las imágenes no están en la misma ubicación, navegue a cada una individualmente y haga doble clic en ellas para abrirlas.
2.
Designe una imagen como la imagen principal a la que agregará un aspecto tecnológico. Haga clic en la otra imagen para ponerla a la vanguardia del área de trabajo de Photoshop. Haga clic en el menú "Seleccionar" y haga clic en "Todos". Presione "Ctrl-C" para copiar la imagen.
3.
Haga clic en volver a la imagen principal. Presione “Ctrl-V” para pegar en la imagen de la tecnología copiada. Dependiendo de las dimensiones de la imagen, ahora puede ocultar completamente su imagen principal, pero esto es parte del proceso.
4.
Compruebe la pestaña "Capas". Note una nueva Capa 1 sobre la imagen principal. Haga clic en él para seleccionarlo.
5.
Haga clic en la barra deslizante "Opacidad", que se establece en 100 por ciento de forma predeterminada. Deslice la barra a aproximadamente el 70 por ciento. Observe cómo la imagen principal ahora tiene la imagen tecnológica encima de ella como un tipo de superposición a medio visible y difusa. Experimente con el control deslizante "Opacidad" hasta que la imagen tenga su aspecto preferido, como la cara de un ejecutivo con el más mínimo indicio de que las teclas del teclado superponen sus funciones.
6.
Haga clic derecho en "Capa 1" y seleccione "Combinar hacia abajo". Las dos imágenes ahora se convierten en una para que pueda trabajar con ellas juntas.
7.
Haga clic en el menú "Filtro". Haga clic en "Estilizar". Elija "Bordes brillantes" en el menú desplegable.
8.
Revise la rápida conversión de Photoshop de la imagen a un aspecto de neón de fibra óptica. Si te gusta esta vista, haz clic en el botón "Aceptar". De lo contrario, experimente con las barras deslizantes "Ancho del borde", "Brillo del borde" y "Suavidad" para personalizar el aspecto tecnológico. Haga clic en "Aceptar" cuando esté satisfecho para volver a la imagen transformada.
9.
Seleccione la "Herramienta Lazo magnético" en la colección de herramientas. Si no ve esta herramienta, haga clic con el botón derecho en el pequeño icono de un lazo que se encuentra cerca de la parte superior de la colección de herramientas y elija "Herramienta de lazo magnético" en el menú desplegable.
10.
Mantenga presionado el botón izquierdo del mouse y arrastre un objeto como la pantalla de una computadora o una persona hasta que se seleccione. Tenga en cuenta que la herramienta se "pegará" a los bordes o bordes del objeto para ofrecerle una selección más clara y nítida.
11.
Haga clic en el menú "Imagen". Haga clic en "Ajustes" y seleccione "Vibrance" en el menú desplegable.
12.
Mueva los controles deslizantes “Vibrance” y “Saturation” hacia la derecha. Observe cómo el área seleccionada adquiere un brillo de neón. Experimente con los controles deslizantes hasta que esté satisfecho y luego haga clic en el botón "OK" para cerrar la ventana "Vibrance".
13.
Haga clic en el menú "Archivo". Haga clic en "Guardar como". Asigne un nuevo nombre a la foto modificada para no sobrescribir la imagen original. Haga clic en el botón "Guardar".