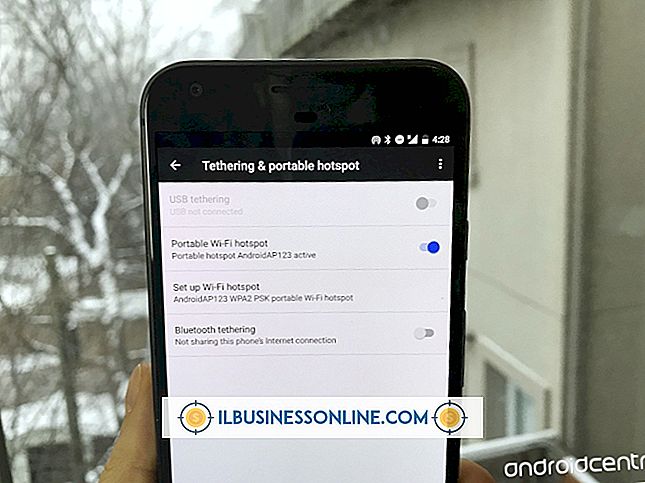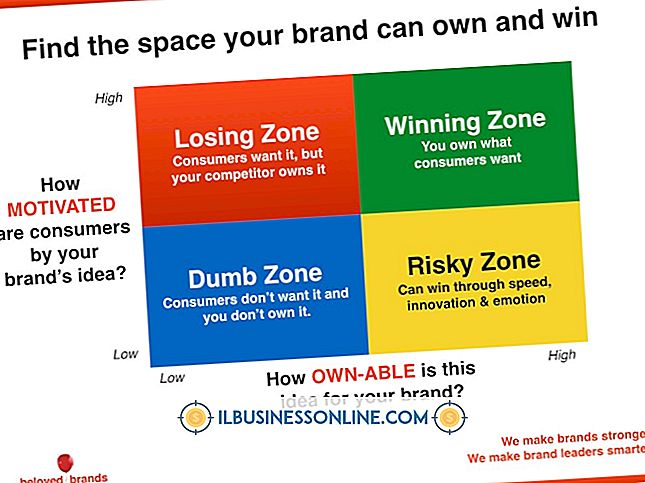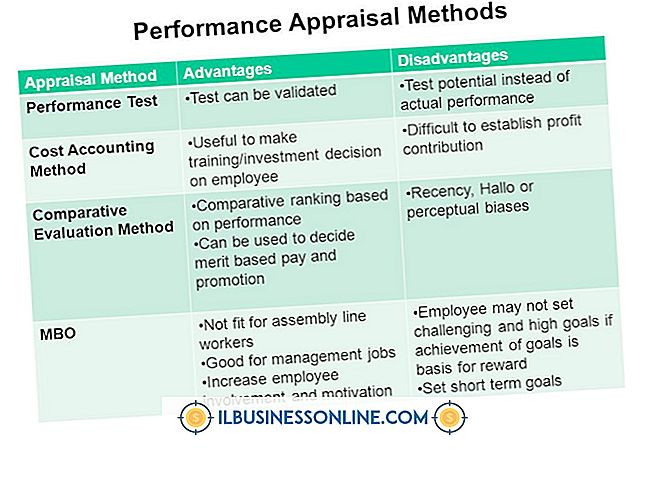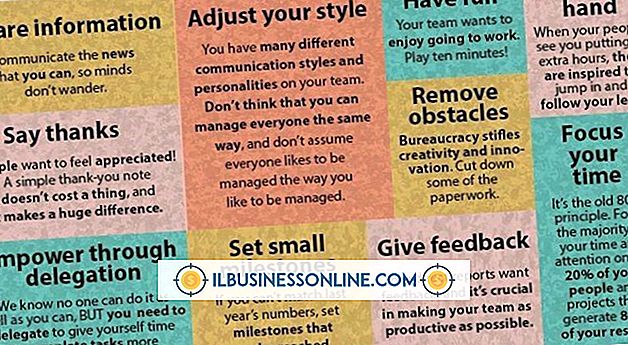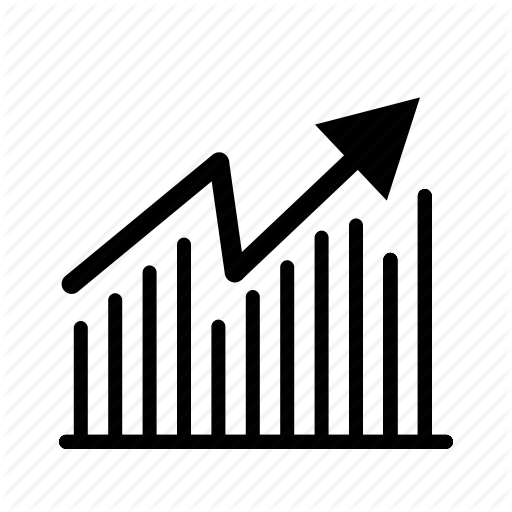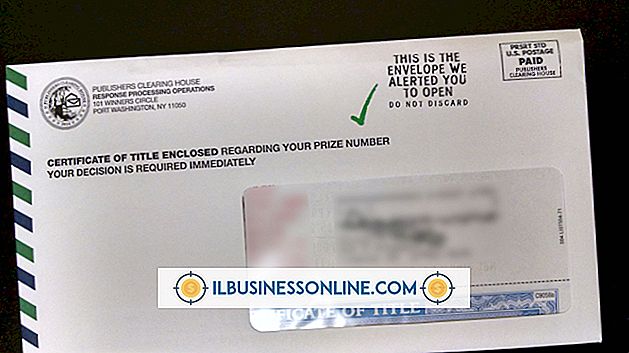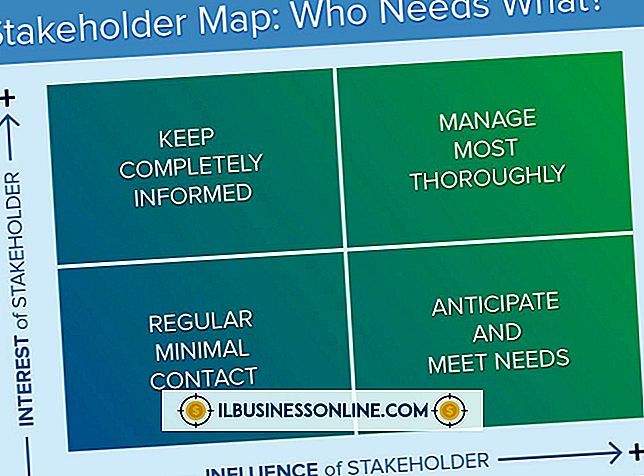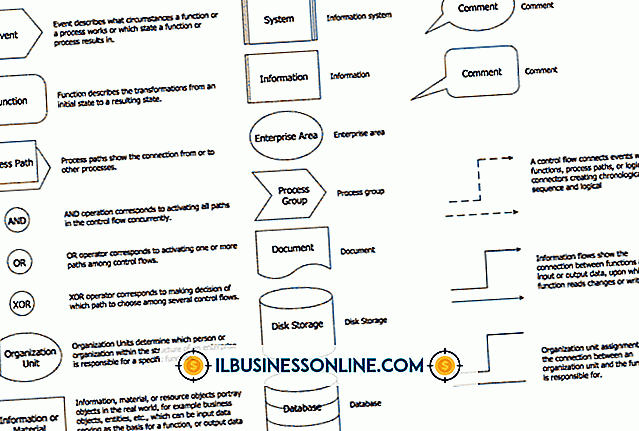Cómo enviar por correo electrónico una entrada de calendario a Outlook

Envíe sus entradas de calendario a Outlook desde un servicio de terceros para agregar la cita a su calendario de Outlook. Muchos programas de correo electrónico y calendario le permiten compartir una cita con otra persona por correo electrónico. Una vez que haya recibido el mensaje en Outlook, puede aceptar la reunión o abrir una cita adjunta. Outlook es compatible con la mayoría de los formatos de calendario, incluidos iCalendar y vCalendar.
Enviar una cita por correo electrónico a Outlook
1.
Abra su calendario y luego seleccione la cita que desea enviar a Outlook.
2.
Envíe su cita por correo electrónico. Este proceso puede variar según el servicio de calendario que esté utilizando. Por ejemplo, las opciones pueden incluir "Correo electrónico", "Exportar", "Reenviar", "Invitar a los asistentes", "Guardar" o "Compartir". Siga las instrucciones para crear un correo electrónico con su cita adjunta. También puede exportar la cita a su escritorio y luego adjuntarla a un nuevo mensaje de correo electrónico.
3.
Ingrese la dirección de correo electrónico que usa con Outlook como destinatario. Por ejemplo, ingrese su dirección de correo electrónico en el campo "Para" o "Destinatario". Envía tu mensaje
Añadir cita a Outlook
1.
Abra "Outlook". Abra su Bandeja de entrada y luego haga clic en el mensaje que contiene su cita.
2.
Haga clic en "Aceptar", si está disponible, para agregar automáticamente su cita a su calendario. Si la cita es un archivo adjunto, haga doble clic en el archivo adjunto y luego haga clic en "Sí" cuando se le solicite.
3.
Haga clic en el botón "Guardar y cerrar" en el grupo Acciones de la pestaña Cita.
Propina
- Para convertir un mensaje de correo electrónico normal en una cita en Outlook, arrastre el mensaje sobre el enlace del panel de navegación "Correo" y luego suéltelo. Se generará una nueva cita con los detalles del asunto, encabezado y cuerpo del mensaje.
Advertencias
- Outlook admite entradas de calendario guardadas como formatos de archivo iCalendar o vCalendar.
- La información en este artículo se aplica a Microsoft Outlook 2013. Los procedimientos pueden variar levemente o significativamente con otras versiones.