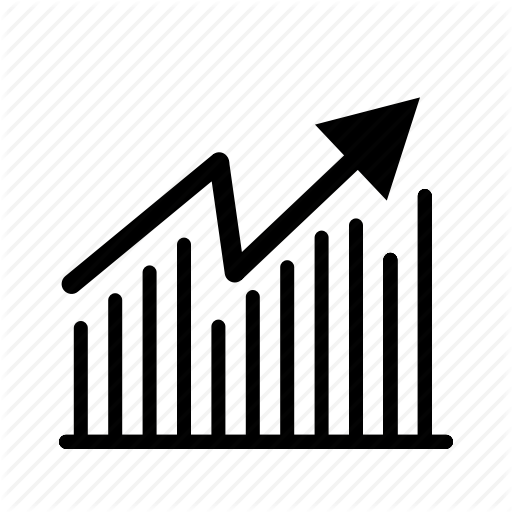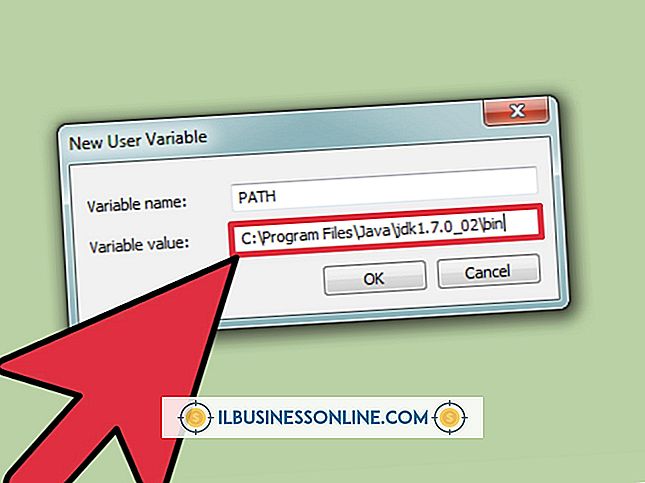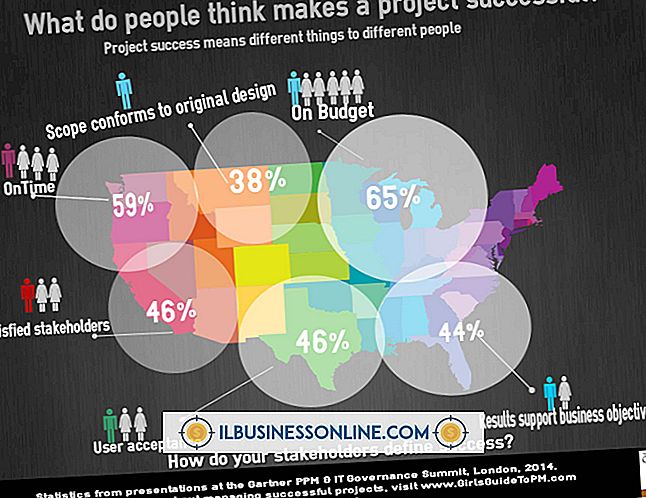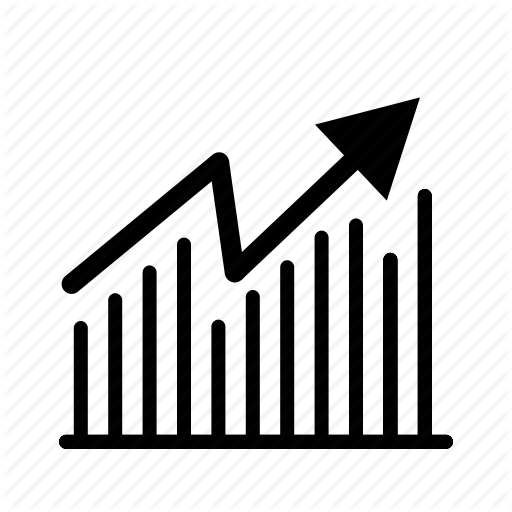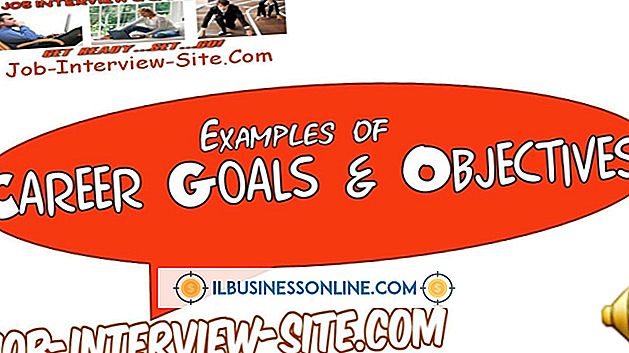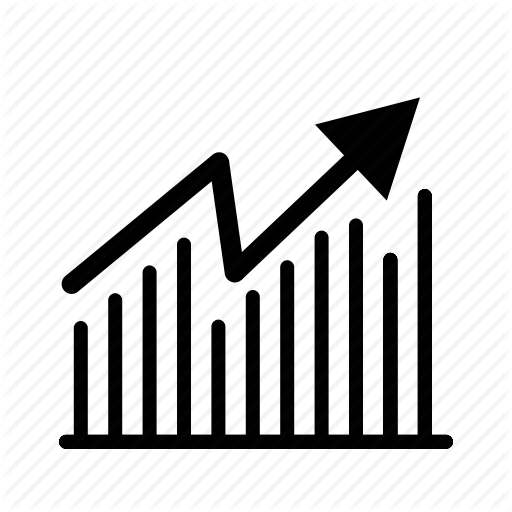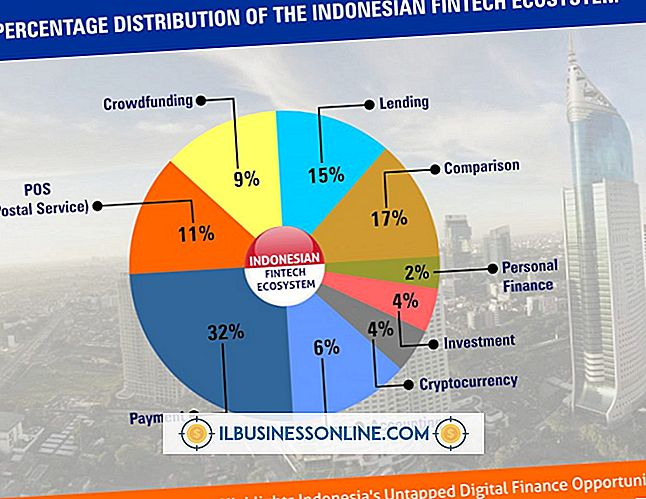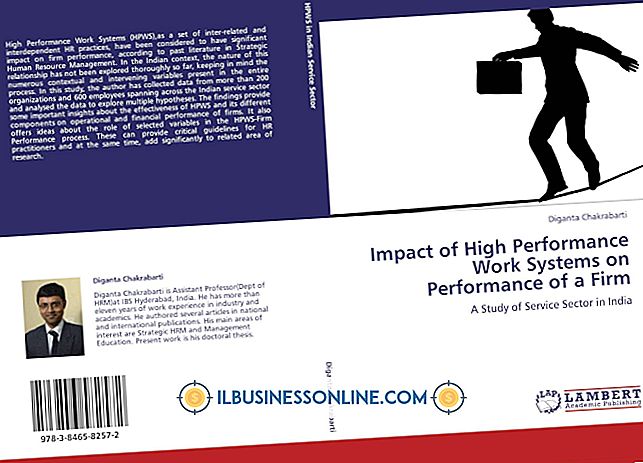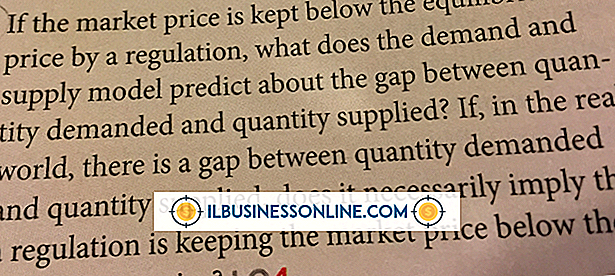Dibujar curvas normales en PowerPoint
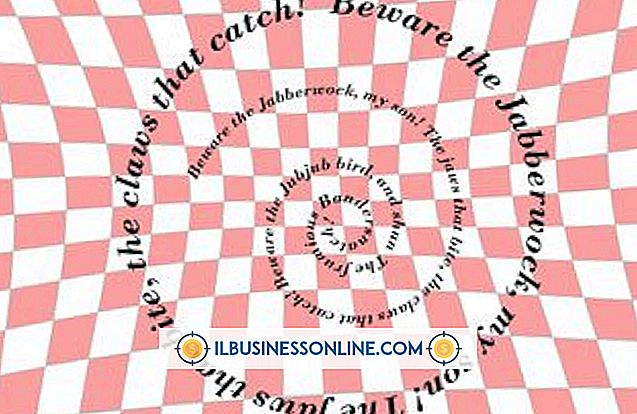
Aunque algunos usuarios prefieren importar gráficos e imágenes de otros programas a presentaciones de Microsoft PowerPoint, PowerPoint incluye una herramienta de dibujo avanzada que puede usar para crear una curva normal de una sola línea en cualquier diapositiva de la presentación. Para dibujar una curva normal en PowerPoint, use la herramienta "Formas" en el grupo de ilustraciones "Gráficos".
1.
Inicie Microsoft PowerPoint. Abra la presentación de PowerPoint y luego vaya a la diapositiva en la que desea dibujar la curva.
2.
Haga clic en la pestaña "Insertar" en la cinta de menú principal de PowerPoint. Haga clic en el botón "Formas" en el grupo de herramientas "Ilustraciones".
3.
Haga clic en "Curva" debajo del encabezado "Líneas".
4.
Haga clic en cualquier lugar de la diapositiva. Arrastre el mouse por la página en cualquier dirección para dibujar la curva. El contorno de la curva aparece a medida que arrastra el ratón. Cuando la curva tenga la forma deseada, haga clic en la diapositiva en la posición en la que desea visualizar la curva. Para cambiar la forma de la curva, haga clic y seleccione la curva, y luego haga clic en "Editar forma" seguido de "Editar puntos" en el grupo Insertar formas en Herramientas de dibujo. Mueve los puntos en la línea para cambiar la forma; por ejemplo, para cambiar la dirección de la curva o suavizar la curva. Puede repetir este procedimiento hasta que esté satisfecho con la curva.
5.
Haga doble clic en cualquier lugar de la forma de la curva para mantenerla "abierta" como una curva de línea única que puede editar en una fecha futura. Alternativamente, haga clic en el punto de inicio de la curva para "cerrar" la forma. De forma predeterminada, al cerrar la forma se rellena el área dentro de la curva con un color sólido. Si desea cerrar la forma pero conservar una curva normal de una sola línea sin relleno de color, haga clic en "Sin relleno" en las opciones "Relleno de forma" en el grupo "Herramientas de dibujo" en la pestaña "Formato".
6.
Haga clic en "Archivo" en el menú principal. Seleccione "Guardar" para guardar los cambios en su presentación.
Propina
- Después de agregar la curva, compruebe que no oculte texto o imágenes en la diapositiva. Puede mover la curva haciendo clic y arrastrando el elemento a una ubicación diferente. Seleccionar "Sin relleno" en una forma cerrada también puede evitar que el elemento oculte otros contenidos de la diapositiva.